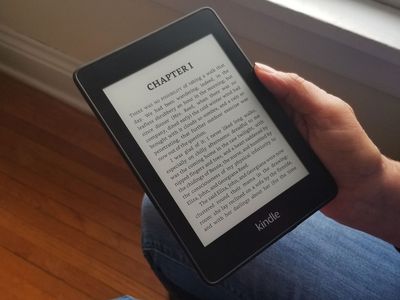
Unraveling the Downfall: How Did the Qin Empire Collapse? - Powered by YL Tech Solutions

[6 \Times \Frac{b}{6} = 9 \Times 6 \
The Windows 10 display settings allow you to change the appearance of your desktop and customize it to your liking. There are many different display settings you can adjust, from adjusting the brightness of your screen to choosing the size of text and icons on your monitor. Here is a step-by-step guide on how to adjust your Windows 10 display settings.
1. Find the Start button located at the bottom left corner of your screen. Click on the Start button and then select Settings.
2. In the Settings window, click on System.
3. On the left side of the window, click on Display. This will open up the display settings options.
4. You can adjust the brightness of your screen by using the slider located at the top of the page. You can also change the scaling of your screen by selecting one of the preset sizes or manually adjusting the slider.
5. To adjust the size of text and icons on your monitor, scroll down to the Scale and layout section. Here you can choose between the recommended size and manually entering a custom size. Once you have chosen the size you would like, click the Apply button to save your changes.
6. You can also adjust the orientation of your display by clicking the dropdown menu located under Orientation. You have the options to choose between landscape, portrait, and rotated.
7. Next, scroll down to the Multiple displays section. Here you can choose to extend your display or duplicate it onto another monitor.
8. Finally, scroll down to the Advanced display settings section. Here you can find more advanced display settings such as resolution and color depth.
By making these adjustments to your Windows 10 display settings, you can customize your desktop to fit your personal preference. Additionally, these settings can help improve the clarity of your monitor for a better viewing experience.
Post navigation
What type of maintenance tasks should I be performing on my PC to keep it running efficiently?
What is the best way to clean my computer’s registry?
Also read:
- [New] Screen Sharing Tips Keeping GH Conversations
- [Updated] 2024 Approved Snap, Save and Share Like a Pro with the Mi 11 Screen Recording Suite
- 2024 Approved A Step-by-Step Approach to Screening on Switch
- 6 Ways to Change Spotify Location On Your Apple iPhone 7 | Dr.fone
- In 2024, Automatic YouTube Playback Made Simple for Social Networking Sites Like Facebook
- In 2024, Deciphering YouTube's Subscriber Code
- New Survey Reveals Windows 11 Takes the Lead Over Windows Amo in PC Gamers' Choice | Insights From ZDNet
- Next Year, Prepare to Pay for Windows 11 Updates: What You Need to Know About Microsoft's Latest Move | ZDNet
- Nvidia GeForce GTX 1060 Update Now
- Persistent Security Flaws in Windows OS Highlighted by Latest Analysis - ZDNet
- Planning Ahead for Windows 10 Enhancements: The Price You'll Pay to Stay Updated Next Year | ZDNET Insights
- Save Big on Apple AirTags: Walmart's Labor Day Offer Slices $24 Off the 4-Pack
- Simplifying Cross-Device Sharing: Mastering the Use of Google Quick Share for Windows and Android Integration - Digital Guide
- Title: Unraveling the Downfall: How Did the Qin Empire Collapse? - Powered by YL Tech Solutions
- Author: Jeffrey
- Created at : 2025-03-06 01:53:20
- Updated at : 2025-03-06 22:18:50
- Link: https://win-hot.techidaily.com/unraveling-the-downfall-how-did-the-qin-empire-collapse-powered-by-yl-tech-solutions/
- License: This work is licensed under CC BY-NC-SA 4.0.