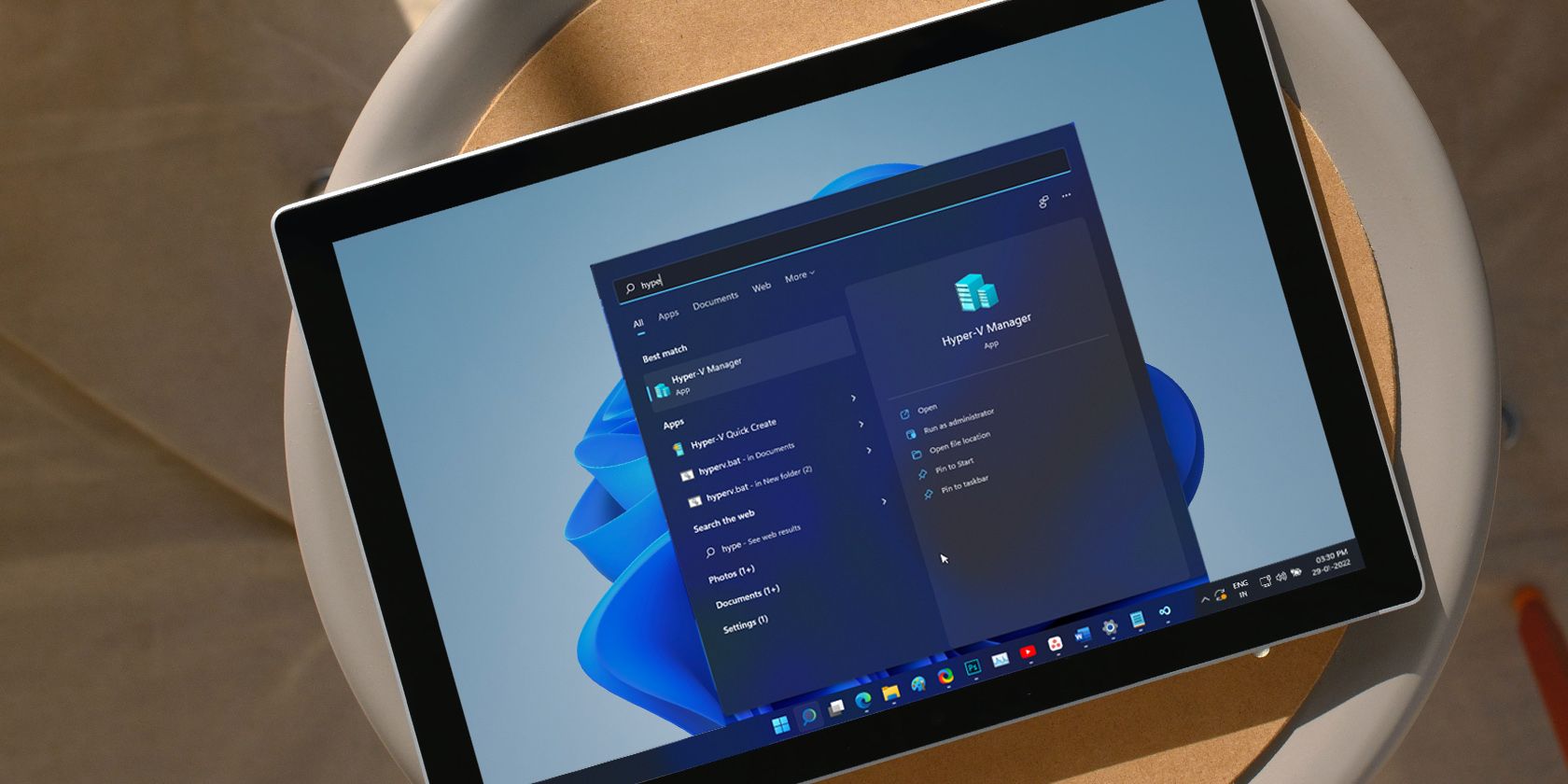
Ultimate Lip Pattern Wallpapers with Crystal Clear Photos - Expertly Curated Backgrounds From YL Software

[\Frac{b}{6} = 9 \
The Windows 10 display settings allow you to change the appearance of your desktop and customize it to your liking. There are many different display settings you can adjust, from adjusting the brightness of your screen to choosing the size of text and icons on your monitor. Here is a step-by-step guide on how to adjust your Windows 10 display settings.
1. Find the Start button located at the bottom left corner of your screen. Click on the Start button and then select Settings.
2. In the Settings window, click on System.
3. On the left side of the window, click on Display. This will open up the display settings options.
4. You can adjust the brightness of your screen by using the slider located at the top of the page. You can also change the scaling of your screen by selecting one of the preset sizes or manually adjusting the slider.
5. To adjust the size of text and icons on your monitor, scroll down to the Scale and layout section. Here you can choose between the recommended size and manually entering a custom size. Once you have chosen the size you would like, click the Apply button to save your changes.
6. You can also adjust the orientation of your display by clicking the dropdown menu located under Orientation. You have the options to choose between landscape, portrait, and rotated.
7. Next, scroll down to the Multiple displays section. Here you can choose to extend your display or duplicate it onto another monitor.
8. Finally, scroll down to the Advanced display settings section. Here you can find more advanced display settings such as resolution and color depth.
By making these adjustments to your Windows 10 display settings, you can customize your desktop to fit your personal preference. Additionally, these settings can help improve the clarity of your monitor for a better viewing experience.
Post navigation
What type of maintenance tasks should I be performing on my PC to keep it running efficiently?
What is the best way to clean my computer’s registry?
Also read:
- [New] Experience Unlimited Recording – Review of Free Screen Tools for Cameras
- [New] In 2024, Unveiling the Art of Video Crafting on PC for YouTube Audiences
- [New] The Ultimate Guide to Creating HDR in Photoshop
- [Updated] In 2024, Boost Viewership Mastering Vimeo Distribution
- [Updated] In 2024, Gourmet Guide Culinary Video Production
- [Updated] Navigating Trends Essential Hashtags for Today's Influencers for 2024
- 2024 Approved From Dull to Dynamic Top 11 Techniques for Enhanced Hues
- 2024 Approved Subtle Volume Lessening Masterclass Using Lumafusion
- 最適な技術:絶えざる品質保持のためのMP4動画とSRT字幕のシームレス統合
- Easy Steps to Compress MP4 Videos on Windows and macOS with Movavi
- Essential Specifications for Tweets: A Guide to Optimizing Your Video Content on Twitter
- Extending Your Instagram Videos: A Step-by-Step Guide
- Fine-Tuning Memory Allocation by Antivirus Software
- How to Convert and Enjoy DVD Folders as MP4 Videos: A Guide with Three Straightforward Techniques
- Mastering the Controls: Essential Techniques for Optimizing Output Configuration Settings
- PC向けにYouTubeから安全に4Kビデオダウンロードガイド
- Quick and Easy Guide: Transforming MOV Videos Into AVI with Minimal Hitches
- Seamless Conversion of Videos & DVDs Into AVI Format with HandBrake
- Step-by-Step Guide: Removing a DVD's Regional Lock
- Title: Ultimate Lip Pattern Wallpapers with Crystal Clear Photos - Expertly Curated Backgrounds From YL Software
- Author: Jeffrey
- Created at : 2025-03-04 07:30:22
- Updated at : 2025-03-07 11:26:15
- Link: https://win-hot.techidaily.com/ultimate-lip-pattern-wallpapers-with-crystal-clear-photos-expertly-curated-backgrounds-from-yl-software/
- License: This work is licensed under CC BY-NC-SA 4.0.