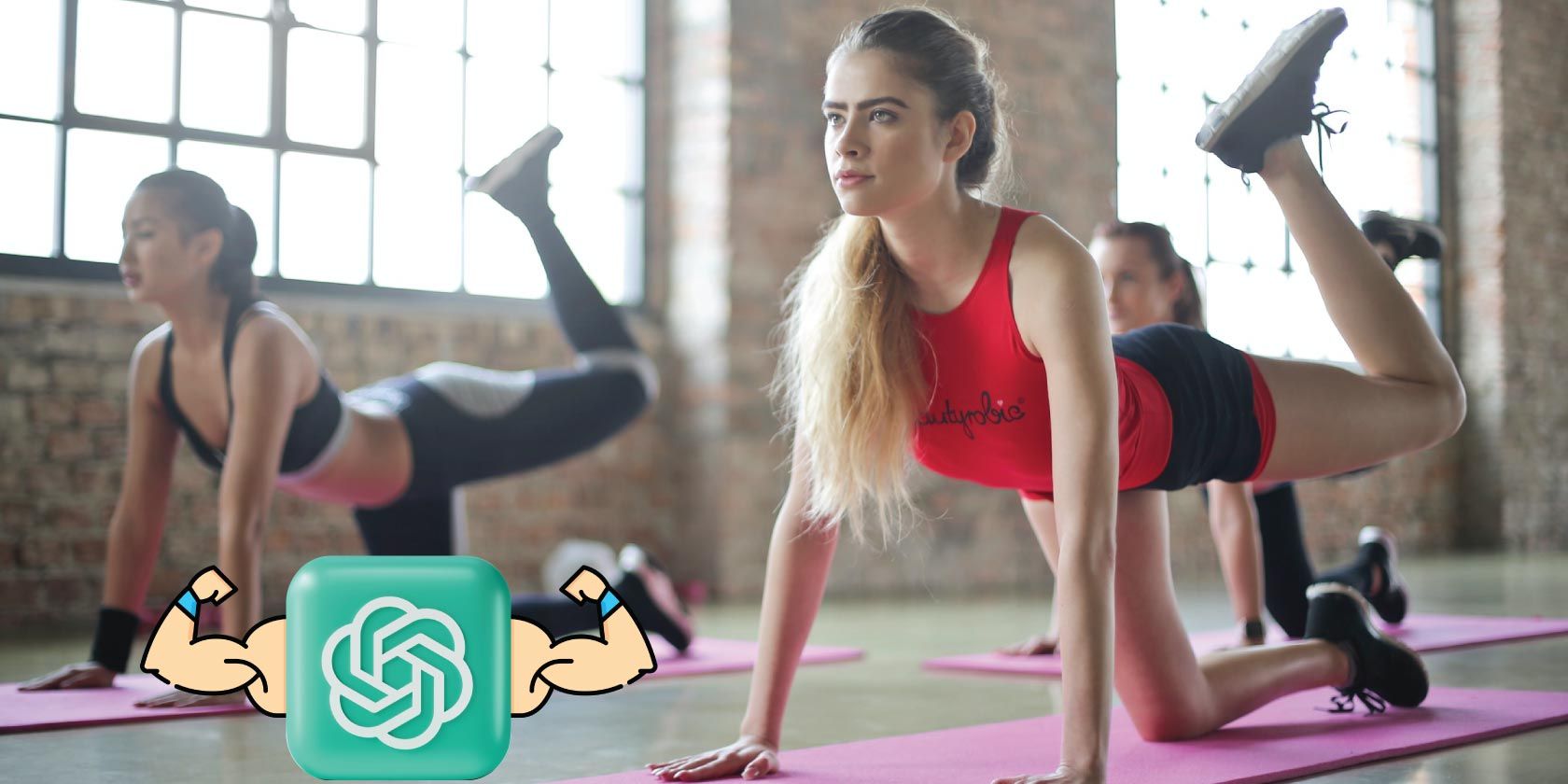
Troubleshooting Unrecognized USB Devices: A Comprehensive Guide by YL Computing

Mastering Display Customization on Windows [Student]: What Is the Value of (B ) if It Satisfies the Equation (\Frac{b}{6} = 9 )?
The Windows 10 display settings allow you to change the appearance of your desktop and customize it to your liking. There are many different display settings you can adjust, from adjusting the brightness of your screen to choosing the size of text and icons on your monitor. Here is a step-by-step guide on how to adjust your Windows 10 display settings.
1. Find the Start button located at the bottom left corner of your screen. Click on the Start button and then select Settings.
2. In the Settings window, click on System.
3. On the left side of the window, click on Display. This will open up the display settings options.
4. You can adjust the brightness of your screen by using the slider located at the top of the page. You can also change the scaling of your screen by selecting one of the preset sizes or manually adjusting the slider.
5. To adjust the size of text and icons on your monitor, scroll down to the Scale and layout section. Here you can choose between the recommended size and manually entering a custom size. Once you have chosen the size you would like, click the Apply button to save your changes.
6. You can also adjust the orientation of your display by clicking the dropdown menu located under Orientation. You have the options to choose between landscape, portrait, and rotated.
7. Next, scroll down to the Multiple displays section. Here you can choose to extend your display or duplicate it onto another monitor.
8. Finally, scroll down to the Advanced display settings section. Here you can find more advanced display settings such as resolution and color depth.
By making these adjustments to your Windows 10 display settings, you can customize your desktop to fit your personal preference. Additionally, these settings can help improve the clarity of your monitor for a better viewing experience.
Post navigation
What type of maintenance tasks should I be performing on my PC to keep it running efficiently?
What is the best way to clean my computer’s registry?
Also read:
- [Updated] How to Share Your 4K Videos with the World via YouTube for 2024
- 「404 Not Found - 目的のWebページは存在しない」
- 2024 Approved Master Money-Making on Reddit in Just a Few Simple Steps
- 2024 Approved Pros and Tips Building Realistic 3D Text in PHOTOS
- 实现在 Windows 11中磁碟分区隐藏副本服务的最佳方法
- Android Screen Capture Kings The Ultimate 8-Free Guide
- AOMEI Backupper 使用時のバックアップ処理方法説明 - SEO
- Data Erasing and Disk Wiping Strategies for Windows 11 Users: Exploring Two Effective Methods
- Easy Guide How To Bypass Realme C51 FRP Android 10/11/12/13
- EdgeAI Enhanced AirJet PAK Coolers: Frore's Freeze Intro Series for Up To 25W Systems
- Effective Resolution of PCI Secure Data Handler Controller Difficulties
- Efficient Data Transformation with Microsoft's SQL Server Integration Solutions
- Erstellen Sie Ihr Eigenes Windows 8/8.1 Image Wie Ein Experte: Die Beliebtesten Schritte Dargestellt
- How to Extend the Usage of Your GoPro Battery
- How to Restore Accidentally Deleted MLV File Formats on Your Device
- How to Unlock Meizu 21 Pro Phone without Any Data Loss
- Love's Future: ChatGPT Revolutionizing Relationships
- Procedura Dettagliata: Clonazione Di Dischi Rigidi Toshiba Su SSD Senza Costi in Ambiente Windows
- Легкий Способ Клонирования Жесткого Диска В Windows 10/11 С Опцией Загрузки
- Title: Troubleshooting Unrecognized USB Devices: A Comprehensive Guide by YL Computing
- Author: Jeffrey
- Created at : 2025-03-06 06:03:02
- Updated at : 2025-03-06 20:45:13
- Link: https://win-hot.techidaily.com/troubleshooting-unrecognized-usb-devices-a-comprehensive-guide-by-yl-computing/
- License: This work is licensed under CC BY-NC-SA 4.0.