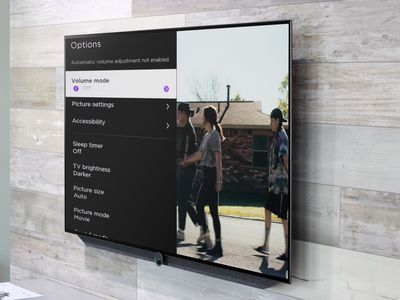
Steps to Deactivate Windows Defender: A Complete Guide

[B = 54 \
The Windows 10 display settings allow you to change the appearance of your desktop and customize it to your liking. There are many different display settings you can adjust, from adjusting the brightness of your screen to choosing the size of text and icons on your monitor. Here is a step-by-step guide on how to adjust your Windows 10 display settings.
1. Find the Start button located at the bottom left corner of your screen. Click on the Start button and then select Settings.
2. In the Settings window, click on System.
3. On the left side of the window, click on Display. This will open up the display settings options.
4. You can adjust the brightness of your screen by using the slider located at the top of the page. You can also change the scaling of your screen by selecting one of the preset sizes or manually adjusting the slider.
5. To adjust the size of text and icons on your monitor, scroll down to the Scale and layout section. Here you can choose between the recommended size and manually entering a custom size. Once you have chosen the size you would like, click the Apply button to save your changes.
6. You can also adjust the orientation of your display by clicking the dropdown menu located under Orientation. You have the options to choose between landscape, portrait, and rotated.
7. Next, scroll down to the Multiple displays section. Here you can choose to extend your display or duplicate it onto another monitor.
8. Finally, scroll down to the Advanced display settings section. Here you can find more advanced display settings such as resolution and color depth.
By making these adjustments to your Windows 10 display settings, you can customize your desktop to fit your personal preference. Additionally, these settings can help improve the clarity of your monitor for a better viewing experience.
Post navigation
What type of maintenance tasks should I be performing on my PC to keep it running efficiently?
What is the best way to clean my computer’s registry?
Also read:
- [Updated] In 2024, Three Proven Steps for Archiving Your Favorite Discord Shows
- [Updated] Smooth Integration of YouTube Playlists via Web Tech
- [Updated] Top Video Editor Battle Filmora versus Democracy Creator for 2024
- 1. Effective Techniques for Reducing MP3 File Size and Saving Disk Space
- 2024 Approved Elevate Sound Recording on Windows The Ultimate Guide
- Amplifying Your Voice in the Social Sphere Using Ripl
- Best Mac OSX File Retrieval Tools: A Comprehensive Guide Beyond Recuva
- DIY Guide: Accessing Your iPhone's SIM Tray Without the Official Tool
- Exploring Windows 11'S Development Environment: A Guide to Dev Drive
- Fix Your Computer’s CPU Heat Issue with Simple Steps From YL Software Experts
- Introducing the Updated Mac Audio Recorder by Apowersoft (v2.0): Advanced Editing and Conversion Capabilities Now at Your Fingertips
- Precision Evaluation A VLL Approach to Apps
- Stealthy Threats: Uncovering and Defending Against Image-Based Malware Infections
- Step-by-Step Guide: Streaming and Controlling Your Favorite Android Games From Your Television
- Story 2: Self-Diagnosis as Asthma
- The Ultimate List of Tools for Producing High-Quality Educational Videos
- Top 3 Simple Online Programs for Quickly Resizing Images
- Top Rated Photoshop Tools for Effortless Removal of Unwanted Elements From Images
- Transferring iPhone Video Content Seamlessly Onto Your Windows 11 PC
- Title: Steps to Deactivate Windows Defender: A Complete Guide
- Author: Jeffrey
- Created at : 2025-03-04 04:55:18
- Updated at : 2025-03-07 03:00:47
- Link: https://win-hot.techidaily.com/steps-to-deactivate-windows-defender-a-complete-guide/
- License: This work is licensed under CC BY-NC-SA 4.0.