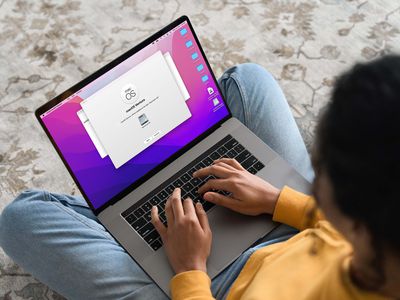
Step-by-Step Guide: Updating Device Drivers - Tips From YL Computing

[6 \Times \Frac{b}{6} = 9 \Times 6 \
The Windows 10 display settings allow you to change the appearance of your desktop and customize it to your liking. There are many different display settings you can adjust, from adjusting the brightness of your screen to choosing the size of text and icons on your monitor. Here is a step-by-step guide on how to adjust your Windows 10 display settings.
1. Find the Start button located at the bottom left corner of your screen. Click on the Start button and then select Settings.
2. In the Settings window, click on System.
3. On the left side of the window, click on Display. This will open up the display settings options.
4. You can adjust the brightness of your screen by using the slider located at the top of the page. You can also change the scaling of your screen by selecting one of the preset sizes or manually adjusting the slider.
5. To adjust the size of text and icons on your monitor, scroll down to the Scale and layout section. Here you can choose between the recommended size and manually entering a custom size. Once you have chosen the size you would like, click the Apply button to save your changes.
6. You can also adjust the orientation of your display by clicking the dropdown menu located under Orientation. You have the options to choose between landscape, portrait, and rotated.
7. Next, scroll down to the Multiple displays section. Here you can choose to extend your display or duplicate it onto another monitor.
8. Finally, scroll down to the Advanced display settings section. Here you can find more advanced display settings such as resolution and color depth.
By making these adjustments to your Windows 10 display settings, you can customize your desktop to fit your personal preference. Additionally, these settings can help improve the clarity of your monitor for a better viewing experience.
Post navigation
What type of maintenance tasks should I be performing on my PC to keep it running efficiently?
What is the best way to clean my computer’s registry?
Also read:
- [New] In 2024, Ringtone Repository Best Sources Online
- [Updated] 2024 Approved Best Practices for Exporting YouTube Videos to Facebook
- [Updated] Cinematic Closeness A Kinemaster Expertise for Close-Up Craft for 2024
- [Updated] In 2024, Master iPhone/Android Apps Top 10 Photo Edits Guide
- 2023年度最佳12款筆電螢幕錄影工具:全面功能性分析報告
- AirPods Pro Expected to Receive New Hearing Aid Feature in iOS 15 Without Need for Hardware Upgrade
- Android Lacking Procreate? Discover Top 6 Alternatives for Your Digital Art Needs
- Bebaskan File Anda Dari Visual Studio Code Dengan Alasan Tidak Terjadi Di GitHub
- Safely Upgrade From Windows 11 Back to Windows 10: A Step-by-Step Guide
- Trasferisci I Dati Di WhatsApp Tra Dispositivi iOS: Guida Facile Con AOMEI FoneBackup
- Updated 2024 Approved Elevate Your Storytelling Easy Online Video Creation with WeVideo
- Windows Festplatte Wechsel Ohne Neuanlage: Perfekt Für 11, 10, 8 Und 7
- Title: Step-by-Step Guide: Updating Device Drivers - Tips From YL Computing
- Author: Jeffrey
- Created at : 2025-03-04 02:50:38
- Updated at : 2025-03-06 20:51:50
- Link: https://win-hot.techidaily.com/step-by-step-guide-updating-device-drivers-tips-from-yl-computing/
- License: This work is licensed under CC BY-NC-SA 4.0.