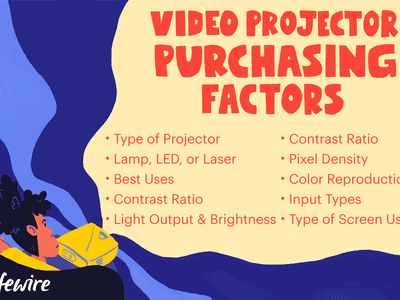
Step-by-Step Guide: Transform Your Excel Spreadsheet Into a PDF on Windows - Tips by YL Software

[\Frac{b}{6} = 9 \
The Windows 10 display settings allow you to change the appearance of your desktop and customize it to your liking. There are many different display settings you can adjust, from adjusting the brightness of your screen to choosing the size of text and icons on your monitor. Here is a step-by-step guide on how to adjust your Windows 10 display settings.
1. Find the Start button located at the bottom left corner of your screen. Click on the Start button and then select Settings.
2. In the Settings window, click on System.
3. On the left side of the window, click on Display. This will open up the display settings options.
4. You can adjust the brightness of your screen by using the slider located at the top of the page. You can also change the scaling of your screen by selecting one of the preset sizes or manually adjusting the slider.
5. To adjust the size of text and icons on your monitor, scroll down to the Scale and layout section. Here you can choose between the recommended size and manually entering a custom size. Once you have chosen the size you would like, click the Apply button to save your changes.
6. You can also adjust the orientation of your display by clicking the dropdown menu located under Orientation. You have the options to choose between landscape, portrait, and rotated.
7. Next, scroll down to the Multiple displays section. Here you can choose to extend your display or duplicate it onto another monitor.
8. Finally, scroll down to the Advanced display settings section. Here you can find more advanced display settings such as resolution and color depth.
By making these adjustments to your Windows 10 display settings, you can customize your desktop to fit your personal preference. Additionally, these settings can help improve the clarity of your monitor for a better viewing experience.
Post navigation
What type of maintenance tasks should I be performing on my PC to keep it running efficiently?
What is the best way to clean my computer’s registry?
Also read:
- [New] 2024 Approved Best Apps for Professional TikTok Creation
- [New] 2024 Approved Is It Time to Upgrade to an ITop-Equipped System?
- 2024 Approved Enhancing Visibility Popularize Your YouTube Short Videos
- 全功能自動化人工智慧升級舊照片軟體
- Brilliance at a Click Choosing 5 Pioneering Apps for Video for 2024
- Common Problems & Fixes for Bose Audio Systems That Won't Turn On
- Fixing the Mysterious Black Display Issue Following Hard Drive Clone Process
- Guide Ultime: Comment Copier Parfaitement Un Disque NTFS en Toute Sécurité Sur Windows
- How to Fix the Issue of Missing Images in Your Captured Shots with a Canon Device
- Macデータをスムーズに外付けHDDに転送しバックアップできるTime Machineガイド
- Pourquoi Ne Synchronisent-Ils Pas Tous Les Documents Avec Synology CloudSync? Solutions Et Astuces.
- Sofortige Maßnahmen Nach iPad & iPhone Software-Update: Geräte Sperrung Verstehen Und Vermeiden
- Troubleshoot Nonfunctional Hardware in Windows 11, 8 or 7: Driver Solutions [FIXED]
- Title: Step-by-Step Guide: Transform Your Excel Spreadsheet Into a PDF on Windows - Tips by YL Software
- Author: Jeffrey
- Created at : 2025-03-04 21:16:46
- Updated at : 2025-03-07 02:12:12
- Link: https://win-hot.techidaily.com/step-by-step-guide-transform-your-excel-spreadsheet-into-a-pdf-on-windows-tips-by-yl-software/
- License: This work is licensed under CC BY-NC-SA 4.0.