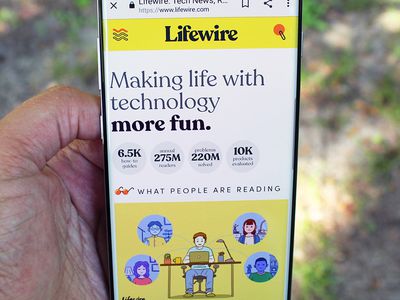
Revamp Your Scanner Performance with Driver Updates - Tips From YL Software Experts

Mastering Display Customization on Windows [Student]: What Is the Value of (B ) if It Satisfies the Equation (\Frac{b}{6} = 9 )?
The Windows 10 display settings allow you to change the appearance of your desktop and customize it to your liking. There are many different display settings you can adjust, from adjusting the brightness of your screen to choosing the size of text and icons on your monitor. Here is a step-by-step guide on how to adjust your Windows 10 display settings.
1. Find the Start button located at the bottom left corner of your screen. Click on the Start button and then select Settings.
2. In the Settings window, click on System.
3. On the left side of the window, click on Display. This will open up the display settings options.
4. You can adjust the brightness of your screen by using the slider located at the top of the page. You can also change the scaling of your screen by selecting one of the preset sizes or manually adjusting the slider.
5. To adjust the size of text and icons on your monitor, scroll down to the Scale and layout section. Here you can choose between the recommended size and manually entering a custom size. Once you have chosen the size you would like, click the Apply button to save your changes.
6. You can also adjust the orientation of your display by clicking the dropdown menu located under Orientation. You have the options to choose between landscape, portrait, and rotated.
7. Next, scroll down to the Multiple displays section. Here you can choose to extend your display or duplicate it onto another monitor.
8. Finally, scroll down to the Advanced display settings section. Here you can find more advanced display settings such as resolution and color depth.
By making these adjustments to your Windows 10 display settings, you can customize your desktop to fit your personal preference. Additionally, these settings can help improve the clarity of your monitor for a better viewing experience.
Post navigation
What type of maintenance tasks should I be performing on my PC to keep it running efficiently?
What is the best way to clean my computer’s registry?
Also read:
- [New] Unveiling the Art of Podcast RSS Mastery
- [Updated] 2024 Approved Easy YouTube Introduction Design Tips and Tricks
- [Updated] 2024 Approved Navigating Through LinkedIn Account Termination Procedures
- [Updated] In 2024, Ultra Screen Recorder - How to Use
- [Updated] Navigating Soundscape Dilution via Audacity Tools
- Découvrez Le Monde Des Fichiers BMP : Comment Ils Agissent Et Retrouver Vos Images Perdues en Toute Sécurité
- Effective Strategies to Retrieve Lost PS5 Gaming Files: A Guide with 4 Solutions
- Essential Networking Sites: Explore Facebook, Twitter, Instagram & YouTube
- Goals Can Evolve as the Client Progresses or Faces New Challenges.
- Gratis Konverteren Van SWF Naar MP4 - Online MIVAVI Video Converter
- In 2024, The Mechanics Behind YouTube Once a Video Goes Live
- Methoden Zur Wiedererlangung Zerstörter Fotos Auf SD-Speichermedien Erklärt
- Securing the Decommission of vSphere Cluster Servers - A Step-by-Step Guide
- SSD Clone Mit UEFI Und Sicherer Startfunktion: Perfekte Kopie Ihrer Festplatten
- Step-by-Step Fix for Razer Synapse Not Opening Correctly
- The Ultimate Review of Withings Move – Where Vintage Elegance Meets Modern Innovation in a Smartwatch
- Top 4 Alternatives to Google Drive: A Comparative Analysis
- Unable to Locate the Webpage: Understanding the 'Page Not Available' Error
- Verständliche Lösungen: Wo Speichern Sich Temporäre Excel-Dateien, Und Wie Können Sie Dieses Problem Beheben?
- Title: Revamp Your Scanner Performance with Driver Updates - Tips From YL Software Experts
- Author: Jeffrey
- Created at : 2025-03-04 01:27:28
- Updated at : 2025-03-07 02:21:15
- Link: https://win-hot.techidaily.com/revamp-your-scanner-performance-with-driver-updates-tips-from-yl-software-experts/
- License: This work is licensed under CC BY-NC-SA 4.0.