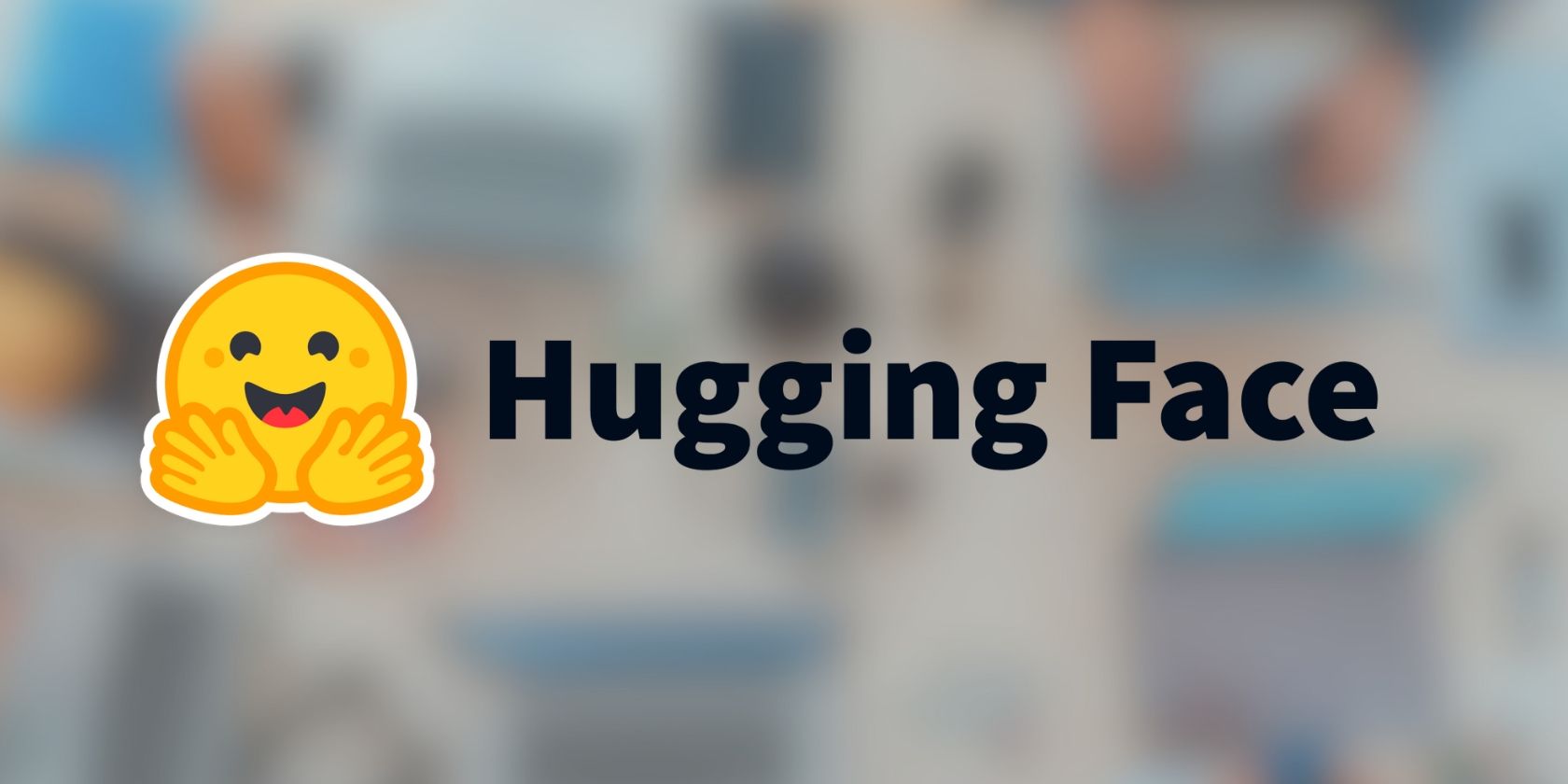
Premium Gallery of Lily Collins Wallpapers & Backgrounds in Ultra HD Quality – Curated by YL Software Solutions

[B = 54 \
The Windows 10 display settings allow you to change the appearance of your desktop and customize it to your liking. There are many different display settings you can adjust, from adjusting the brightness of your screen to choosing the size of text and icons on your monitor. Here is a step-by-step guide on how to adjust your Windows 10 display settings.
1. Find the Start button located at the bottom left corner of your screen. Click on the Start button and then select Settings.
2. In the Settings window, click on System.
3. On the left side of the window, click on Display. This will open up the display settings options.
4. You can adjust the brightness of your screen by using the slider located at the top of the page. You can also change the scaling of your screen by selecting one of the preset sizes or manually adjusting the slider.
5. To adjust the size of text and icons on your monitor, scroll down to the Scale and layout section. Here you can choose between the recommended size and manually entering a custom size. Once you have chosen the size you would like, click the Apply button to save your changes.
6. You can also adjust the orientation of your display by clicking the dropdown menu located under Orientation. You have the options to choose between landscape, portrait, and rotated.
7. Next, scroll down to the Multiple displays section. Here you can choose to extend your display or duplicate it onto another monitor.
8. Finally, scroll down to the Advanced display settings section. Here you can find more advanced display settings such as resolution and color depth.
By making these adjustments to your Windows 10 display settings, you can customize your desktop to fit your personal preference. Additionally, these settings can help improve the clarity of your monitor for a better viewing experience.
Post navigation
What type of maintenance tasks should I be performing on my PC to keep it running efficiently?
What is the best way to clean my computer’s registry?
Also read:
- [Updated] '3DR' The Soloist’s Voyage in 3D Printing Tech
- 2024 Approved Perfecting Podcast Production An Ultimate Tutorial for High-Quality Zoom Recordings
- 2024 Approved The Ultimate Guide to YouTube Thumbnails
- 一针见红:如何找到已从回收站中移除的OneDrive文件(4种有效策略)
- Come Recuperare Video GoPro Eliminati: Una Guida Approfondita E Aggiornata Al 2024
- Elevate Printer Capabilities with Updated Win10 Drivers for HP
- From Timeless Tales in Tone-On-Tone to Dynamic Digital Narratives for 2024
- Guida per Reimpostare E Recuperare File Cancellati Accidentalmente in Windows 11
- Improve Image Quality on Displays
- In 2024, How to Unlock Infinix Smart 8 Plus Phone without Google Account?
- Instant Guide: Reactivating the Previous Versions Tool in Windows 11 Systems
- Onthouden Van Stemmemo's - Eenvoudige Methode Om Je Geluidsdocumenten Terug Te Geven
- Recupere Sus Archivos Perdidos en Windows 7: Las 4 Técnicas Más Efectivas
- Unlock Your Windows Mastery with These 5 Essential Commands for Ultimate Control - A True Tech Enthusiast's Guide to Cyber Savvy!
- Updated In 2024,How to Make a Valentines Day Video for the Person You Love?
- Title: Premium Gallery of Lily Collins Wallpapers & Backgrounds in Ultra HD Quality – Curated by YL Software Solutions
- Author: Jeffrey
- Created at : 2025-03-05 09:53:11
- Updated at : 2025-03-07 03:14:06
- Link: https://win-hot.techidaily.com/premium-gallery-of-lily-collins-wallpapers-and-backgrounds-in-ultra-hd-quality-curated-by-yl-software-solutions/
- License: This work is licensed under CC BY-NC-SA 4.0.