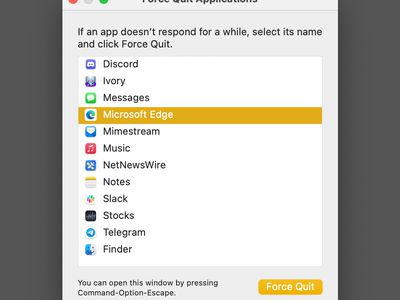
Optimizing PC Gaming and Workstation Speed: To Upgrade or Replace Your GPU? - Insights From YL Computing

[\Frac{b}{6} = 9 \
The Windows 10 display settings allow you to change the appearance of your desktop and customize it to your liking. There are many different display settings you can adjust, from adjusting the brightness of your screen to choosing the size of text and icons on your monitor. Here is a step-by-step guide on how to adjust your Windows 10 display settings.
1. Find the Start button located at the bottom left corner of your screen. Click on the Start button and then select Settings.
2. In the Settings window, click on System.
3. On the left side of the window, click on Display. This will open up the display settings options.
4. You can adjust the brightness of your screen by using the slider located at the top of the page. You can also change the scaling of your screen by selecting one of the preset sizes or manually adjusting the slider.
5. To adjust the size of text and icons on your monitor, scroll down to the Scale and layout section. Here you can choose between the recommended size and manually entering a custom size. Once you have chosen the size you would like, click the Apply button to save your changes.
6. You can also adjust the orientation of your display by clicking the dropdown menu located under Orientation. You have the options to choose between landscape, portrait, and rotated.
7. Next, scroll down to the Multiple displays section. Here you can choose to extend your display or duplicate it onto another monitor.
8. Finally, scroll down to the Advanced display settings section. Here you can find more advanced display settings such as resolution and color depth.
By making these adjustments to your Windows 10 display settings, you can customize your desktop to fit your personal preference. Additionally, these settings can help improve the clarity of your monitor for a better viewing experience.
Post navigation
What type of maintenance tasks should I be performing on my PC to keep it running efficiently?
What is the best way to clean my computer’s registry?
Also read:
- [New] In 2024, Digital Dexterity Quick, Quality Trimming of Vimeo Videos (5 Ways)
- [Updated] Skyrocketing Video Performance on Vimeo for 2024
- 最佳HDD克隆解決方案AOMEI Backupper:Windows 10上適用導航指南
- AOMEI Partition Assistant Lite Edition - Download Gratuitamente!
- Comment Configurer Clonez Disc Pour La Périphérie De Stockage SSD Sur Les Systèmes D'Exploitation Windows 7, 8, 10 Et 11
- Complete guide for recovering video files on Y02T
- Easy Installation of Corsair Keyboards on PCs Using Windows - Free Driver Download Available Now!
- In 2024, How to Transfer Apps from Xiaomi Redmi Note 12 4G to Another | Dr.fone
- In 2024, Innovative Approach to 3D Text in PhotoEditing
- In 2024, Wondering the Best Alternative to Hola On Poco M6 Pro 4G? Here Is the Answer | Dr.fone
- Kopieren & Übertragen Ihres Windows 11 Nutzersitzungsprofils - Drei Lösungen Erklärt
- Prime Mac Animation Extractor
- Quick and Seamless Migration: How to Shift Your System to an SSD Under Windows 11 Without Cloning
- Solución Al Problema: Tu Ordenador No Es Compatible Con Windows 11 - Pasos Para Resolver O Prevenir
- Trois Stratégies Optimales Pour La Préservation De Systèmes Virtuels VMware Sur Un Support Stockage Extern
- Title: Optimizing PC Gaming and Workstation Speed: To Upgrade or Replace Your GPU? - Insights From YL Computing
- Author: Jeffrey
- Created at : 2025-03-03 09:57:53
- Updated at : 2025-03-07 00:28:16
- Link: https://win-hot.techidaily.com/optimizing-pc-gaming-and-workstation-speed-to-upgrade-or-replace-your-gpu-insights-from-yl-computing/
- License: This work is licensed under CC BY-NC-SA 4.0.