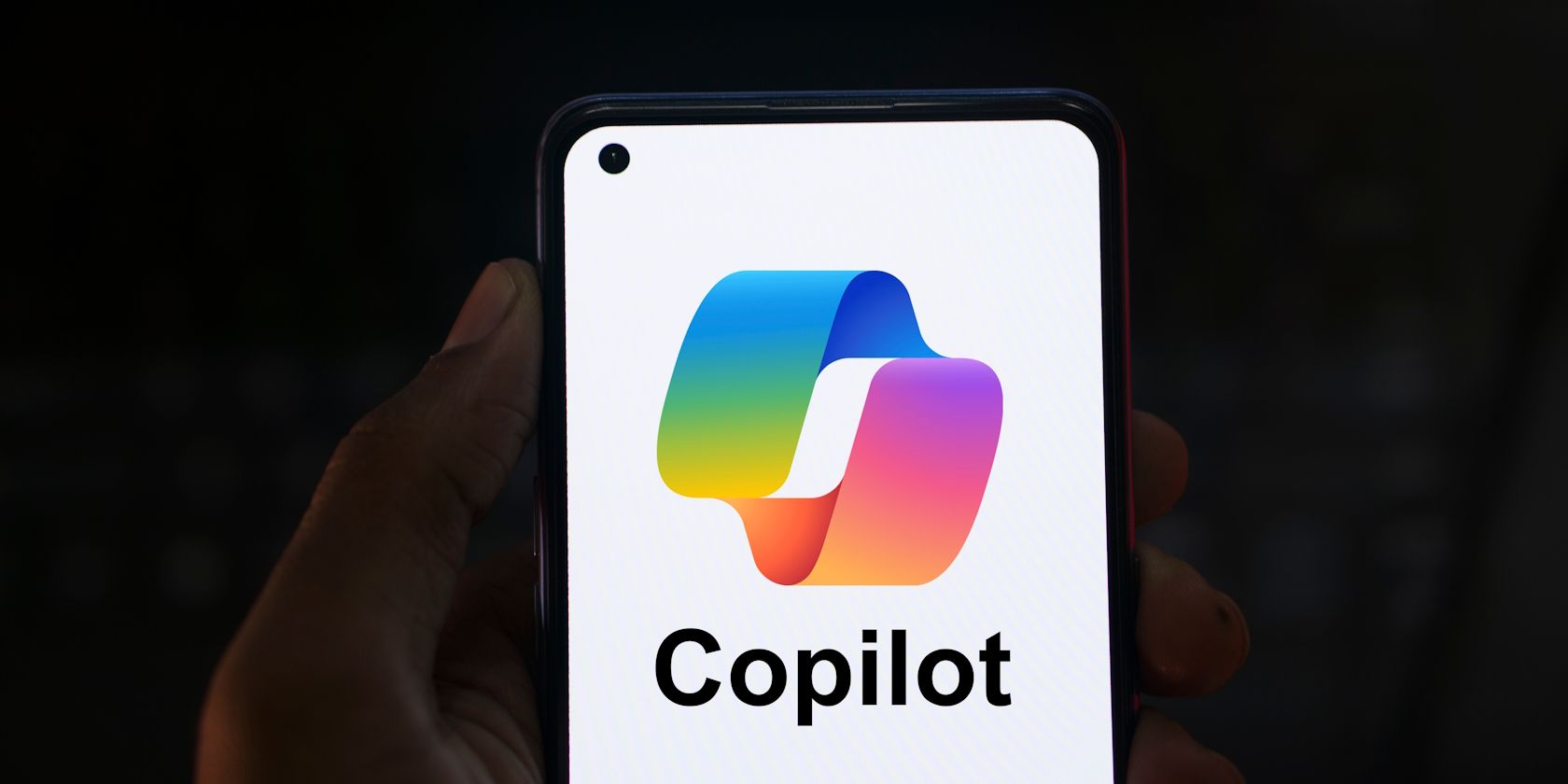
Get Ahead of Graphics Card Glitches: Essential Troubleshooting Steps by YL Software Experts

[6 \Times \Frac{b}{6} = 9 \Times 6 \
The Windows 10 display settings allow you to change the appearance of your desktop and customize it to your liking. There are many different display settings you can adjust, from adjusting the brightness of your screen to choosing the size of text and icons on your monitor. Here is a step-by-step guide on how to adjust your Windows 10 display settings.
1. Find the Start button located at the bottom left corner of your screen. Click on the Start button and then select Settings.
2. In the Settings window, click on System.
3. On the left side of the window, click on Display. This will open up the display settings options.
4. You can adjust the brightness of your screen by using the slider located at the top of the page. You can also change the scaling of your screen by selecting one of the preset sizes or manually adjusting the slider.
5. To adjust the size of text and icons on your monitor, scroll down to the Scale and layout section. Here you can choose between the recommended size and manually entering a custom size. Once you have chosen the size you would like, click the Apply button to save your changes.
6. You can also adjust the orientation of your display by clicking the dropdown menu located under Orientation. You have the options to choose between landscape, portrait, and rotated.
7. Next, scroll down to the Multiple displays section. Here you can choose to extend your display or duplicate it onto another monitor.
8. Finally, scroll down to the Advanced display settings section. Here you can find more advanced display settings such as resolution and color depth.
By making these adjustments to your Windows 10 display settings, you can customize your desktop to fit your personal preference. Additionally, these settings can help improve the clarity of your monitor for a better viewing experience.
Post navigation
What type of maintenance tasks should I be performing on my PC to keep it running efficiently?
What is the best way to clean my computer’s registry?
Also read:
- [New] In 2024, Thumbnail Tailoring for YouTube A Practical Guide to Image Resizing and Customization
- [New] In 2024, Vloggers' Compendium on Anti-Shake Technology Excellence
- [Updated] In 2024, Alternative Cinema Choices for Every Fan
- 2024 Approved Global Stage Excellent Live Soundscape
- Avoid Potential Risks to Your Mobile Device with MalwareFox's 'Your Phone May Be in Danger' Chrome Safeguard Tips
- Des Logiciels D'Alerte Sans Compromis: La Meilleure Solution De Sauvegarde Incrémentielle Windows 10 Gratuite
- Die Besten 4 USB Flash Drives Zum Herstellen Und Speichern Von Automatikbackups
- Free WinX Video Converter: Easy MP4 Conversion From DVD on Windows 10 & iOS
- Guide Complet - Top 8 Méthodes Pour Débloquer Le Compteur De Windows 11 Stuck À 0% Ou 99%
- In 2024, Exclusive Catalogue Free-to-Use Stock Media Sites
- Seamless Guide on Moving iPhone Notes to Your Windows or Mac Computer
- Simplified Steps: Set Up Auto-Sync Between Two Directories on Your PC
- Top 2 Methods for Efficiently Backing Up Servers: Windows 2012, 2016, 2019 & 2022
- Windows 11で発生する0x81000037バックアップエラーを修正するための3方法
- Title: Get Ahead of Graphics Card Glitches: Essential Troubleshooting Steps by YL Software Experts
- Author: Jeffrey
- Created at : 2025-03-05 06:50:24
- Updated at : 2025-03-07 01:08:56
- Link: https://win-hot.techidaily.com/get-ahead-of-graphics-card-glitches-essential-troubleshooting-steps-by-yl-software-experts/
- License: This work is licensed under CC BY-NC-SA 4.0.