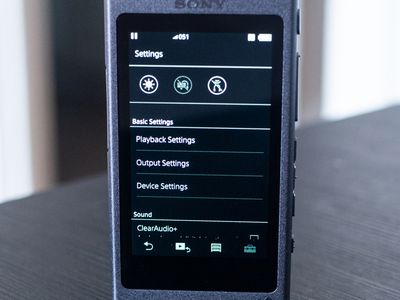
Exploring the Significant Changes Introduced by Emperor Wen During the Sui Dynasty Governance

[6 \Times \Frac{b}{6} = 9 \Times 6 \
The Windows 10 display settings allow you to change the appearance of your desktop and customize it to your liking. There are many different display settings you can adjust, from adjusting the brightness of your screen to choosing the size of text and icons on your monitor. Here is a step-by-step guide on how to adjust your Windows 10 display settings.
1. Find the Start button located at the bottom left corner of your screen. Click on the Start button and then select Settings.
2. In the Settings window, click on System.
3. On the left side of the window, click on Display. This will open up the display settings options.
4. You can adjust the brightness of your screen by using the slider located at the top of the page. You can also change the scaling of your screen by selecting one of the preset sizes or manually adjusting the slider.
5. To adjust the size of text and icons on your monitor, scroll down to the Scale and layout section. Here you can choose between the recommended size and manually entering a custom size. Once you have chosen the size you would like, click the Apply button to save your changes.
6. You can also adjust the orientation of your display by clicking the dropdown menu located under Orientation. You have the options to choose between landscape, portrait, and rotated.
7. Next, scroll down to the Multiple displays section. Here you can choose to extend your display or duplicate it onto another monitor.
8. Finally, scroll down to the Advanced display settings section. Here you can find more advanced display settings such as resolution and color depth.
By making these adjustments to your Windows 10 display settings, you can customize your desktop to fit your personal preference. Additionally, these settings can help improve the clarity of your monitor for a better viewing experience.
Post navigation
What type of maintenance tasks should I be performing on my PC to keep it running efficiently?
What is the best way to clean my computer’s registry?
Also read:
- [New] 2024 Approved Effortless Strategy Deleting Dislikes From YouTube Discussions
- [Updated] Pushing the Boundaries with Sony - Discovering 4K on Smartphones
- AOMEI Backupperで自動的にデータを安全にバックアップするガイド
- Cómo Recuperar El Acceso Al Disco D Bloqueado O Inaccesible en Tu Sistema Con Windows Ebrazo 11
- Dive Into the Delight Filmora's Premier 10 Features for 2024
- Dragon's Echo Leading Places to Acquire GoT Audio Calls for 2024
- Essential Guide Enhance TikTok Profile with Links
- Essential Software for Online Gaming Shows for 2024
- Fix Windows 10/11 Boot Issues with Startup Repair: A Complete Guide
- Fixar Errores Inicializadores Em Windows 10 E 11 - Passos Detalhados E Provenientes
- How Can Xiaomi Redmi Note 12T ProMirror Share to PC? | Dr.fone
- How to Disable and Clear VSS Backups: A Guide for Windows Server 201N-R2 Users
- In 2024, Thorough Investigation Into Simple HDR Imaging
- Incremental HDD Backups Made Easy: Transferring Data to an External Hard Drive
- Step-by-Step Tutorial: Retrieving Deleted Game Progress on the Nintendo Switch Console
- Wiederherstellung Von Daten Nach Festplattenausfall - Professionelle Recovery-Methoden
- シンプルな手順でMP4ファイルを音声に直す方法
- Title: Exploring the Significant Changes Introduced by Emperor Wen During the Sui Dynasty Governance
- Author: Jeffrey
- Created at : 2025-03-04 18:00:01
- Updated at : 2025-03-07 01:04:39
- Link: https://win-hot.techidaily.com/exploring-the-significant-changes-introduced-by-emperor-wen-during-the-sui-dynasty-governance/
- License: This work is licensed under CC BY-NC-SA 4.0.