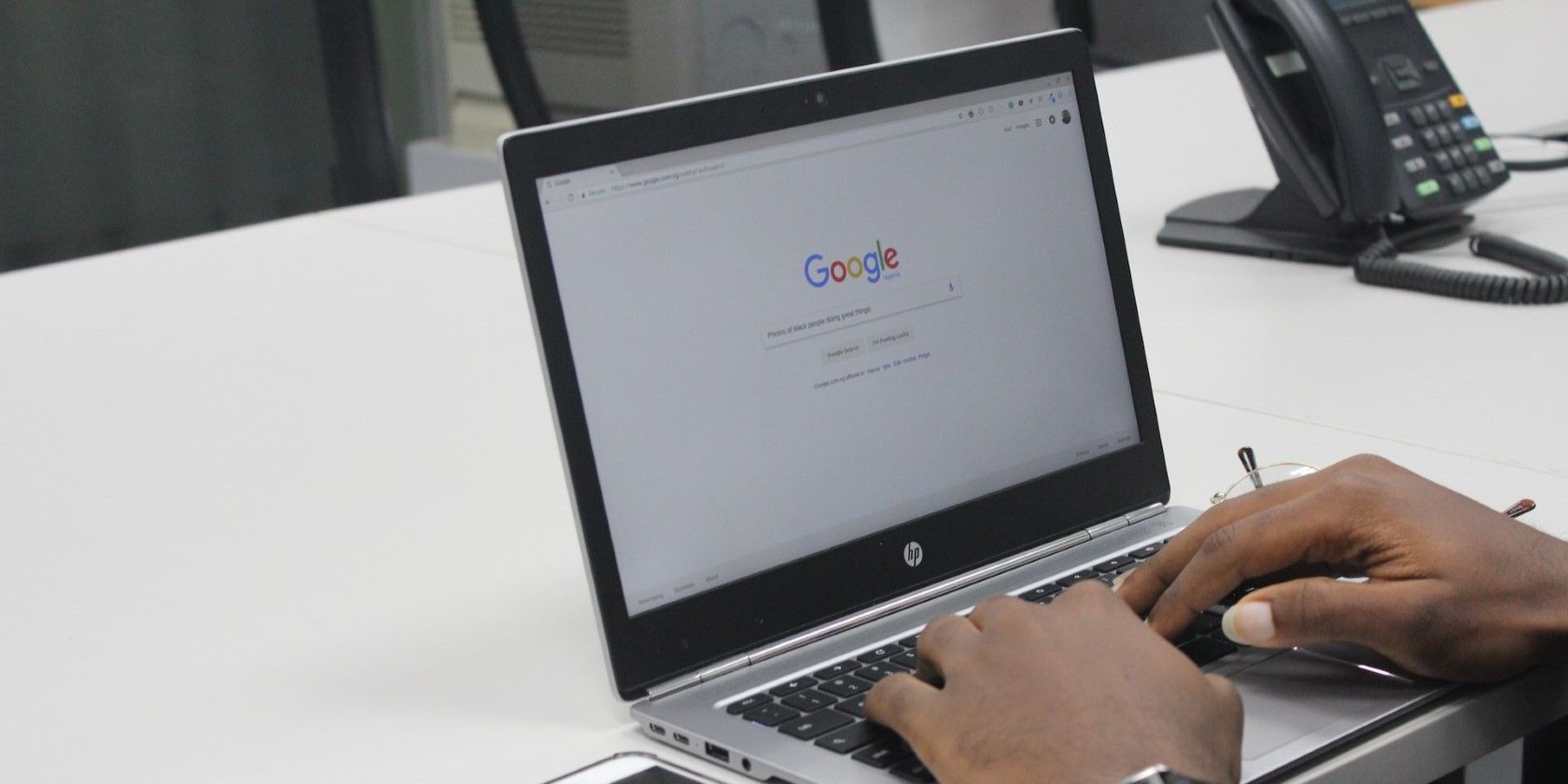
Evaluating the Effectiveness of Windows Defender in Guarding Your Computer From Hackers and Malware – YL Computing Analysis

Tutor]: To Find the Value of (B ), We Need to Isolate (B ) on One Side of the Equation. We Can Do This by Multiplying Both Sides of the Equation by 6, Which Is the Inverse Operation of Division by 6. Here Are the Steps:
The Windows 10 display settings allow you to change the appearance of your desktop and customize it to your liking. There are many different display settings you can adjust, from adjusting the brightness of your screen to choosing the size of text and icons on your monitor. Here is a step-by-step guide on how to adjust your Windows 10 display settings.
1. Find the Start button located at the bottom left corner of your screen. Click on the Start button and then select Settings.
2. In the Settings window, click on System.
3. On the left side of the window, click on Display. This will open up the display settings options.
4. You can adjust the brightness of your screen by using the slider located at the top of the page. You can also change the scaling of your screen by selecting one of the preset sizes or manually adjusting the slider.
5. To adjust the size of text and icons on your monitor, scroll down to the Scale and layout section. Here you can choose between the recommended size and manually entering a custom size. Once you have chosen the size you would like, click the Apply button to save your changes.
6. You can also adjust the orientation of your display by clicking the dropdown menu located under Orientation. You have the options to choose between landscape, portrait, and rotated.
7. Next, scroll down to the Multiple displays section. Here you can choose to extend your display or duplicate it onto another monitor.
8. Finally, scroll down to the Advanced display settings section. Here you can find more advanced display settings such as resolution and color depth.
By making these adjustments to your Windows 10 display settings, you can customize your desktop to fit your personal preference. Additionally, these settings can help improve the clarity of your monitor for a better viewing experience.
Post navigation
What type of maintenance tasks should I be performing on my PC to keep it running efficiently?
What is the best way to clean my computer’s registry?
Also read:
- [New] In 2024, Easy Screencasting Techniques Systematic Guidebook
- [New] Smart Video Alteration for Mac Users Seeking Insta-Perfect Posts
- [New] The Best Eight Free Translation Tools Unveiled
- [Updated] The Insta Elite Blueprint 15 Proven Tips to Amass Thousands of Followers Rapidly
- [Updated] Top Choice Skype Recorder Selections for Quality Calling for 2024
- Dealing with Spontaneous Shutdowns: A Comprehensive Guide by YL Software for Stabilizing Your Computer System
- In 2024, Step-by-Step Guide for Using Zoom via Gmail
- Manage Your System with Confidence: Learn to Install or Uninstall Programs Using YL Software Expertise by YL Computing
- Master Your Beats Seamlessly: Enable iTunes Auto-Update Feature for DJ DEX's Pro Tips on iPad App!
- Smart Business Strategies with These Five Pioneering AI Applications
- Troubleshooting Your Display Issue: Why Won't the Screen Show Up? - Expert Advice From YL Computing
- Updated Streamlining Audio Production Advanced Methods of Audio Ducking Using Adobe Premiere Pro on a Mac
- What's Necessary to Run Windows 10 Smoothly? Discover Optimal System Configurations with YL Software Guidance
- Title: Evaluating the Effectiveness of Windows Defender in Guarding Your Computer From Hackers and Malware – YL Computing Analysis
- Author: Jeffrey
- Created at : 2025-02-27 17:37:07
- Updated at : 2025-03-07 09:17:33
- Link: https://win-hot.techidaily.com/evaluating-the-effectiveness-of-windows-defender-in-guarding-your-computer-from-hackers-and-malware-yl-computing-analysis/
- License: This work is licensed under CC BY-NC-SA 4.0.