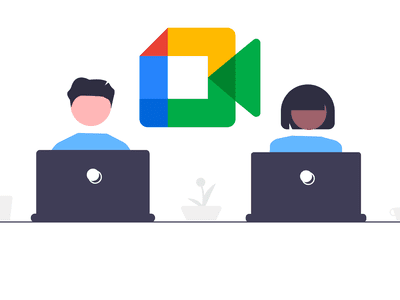
Enhance Your PC's Speed with Easy Techniques: Insights by YL Software Experts

[6 \Times \Frac{b}{6} = 9 \Times 6 \
The Windows 10 display settings allow you to change the appearance of your desktop and customize it to your liking. There are many different display settings you can adjust, from adjusting the brightness of your screen to choosing the size of text and icons on your monitor. Here is a step-by-step guide on how to adjust your Windows 10 display settings.
1. Find the Start button located at the bottom left corner of your screen. Click on the Start button and then select Settings.
2. In the Settings window, click on System.
3. On the left side of the window, click on Display. This will open up the display settings options.
4. You can adjust the brightness of your screen by using the slider located at the top of the page. You can also change the scaling of your screen by selecting one of the preset sizes or manually adjusting the slider.
5. To adjust the size of text and icons on your monitor, scroll down to the Scale and layout section. Here you can choose between the recommended size and manually entering a custom size. Once you have chosen the size you would like, click the Apply button to save your changes.
6. You can also adjust the orientation of your display by clicking the dropdown menu located under Orientation. You have the options to choose between landscape, portrait, and rotated.
7. Next, scroll down to the Multiple displays section. Here you can choose to extend your display or duplicate it onto another monitor.
8. Finally, scroll down to the Advanced display settings section. Here you can find more advanced display settings such as resolution and color depth.
By making these adjustments to your Windows 10 display settings, you can customize your desktop to fit your personal preference. Additionally, these settings can help improve the clarity of your monitor for a better viewing experience.
Post navigation
What type of maintenance tasks should I be performing on my PC to keep it running efficiently?
What is the best way to clean my computer’s registry?
Also read:
- [New] In 2024, Best Practices Expert Picks for 4K DSLR Mounts
- [Updated] In 2024, Transform Your Presence on Facebook Through Live Broadcasting
- [Updated] Rewinding the Record of a Twitch Broadcast Top Ten Strategies
- [Updated] Unlocking the Power of Imagery in Podcast Art
- 當今年度最佳五位PC程式組合體,探索InShot版本選項
- 解決Windows 10自動刪除档案问题:两种经过验证的解决方式
- 紧急教程: iPhone回至原始设定且如何不丢失信息的方法
- Clarity in Cinema - In-Depth Review of LG's Digital Display, The 4K Monitor 31MU97-B
- Comment Récupérer Des Fichiers Après Une Défaillance De Windows 7 Et Restauration Du Système
- In 2024, How PGSharp Save You from Ban While Spoofing Pokemon Go On Motorola Edge 40 Pro? | Dr.fone
- Page Missing Indicator: Error Code 404 Detected
- Rejuvenating Non-Operational Windows Pen Devices
- Windows 11 VAIO PCの最適なバックアップ手段
- Title: Enhance Your PC's Speed with Easy Techniques: Insights by YL Software Experts
- Author: Jeffrey
- Created at : 2025-02-28 09:39:59
- Updated at : 2025-03-06 18:11:47
- Link: https://win-hot.techidaily.com/enhance-your-pcs-speed-with-easy-techniques-insights-by-yl-software-experts/
- License: This work is licensed under CC BY-NC-SA 4.0.