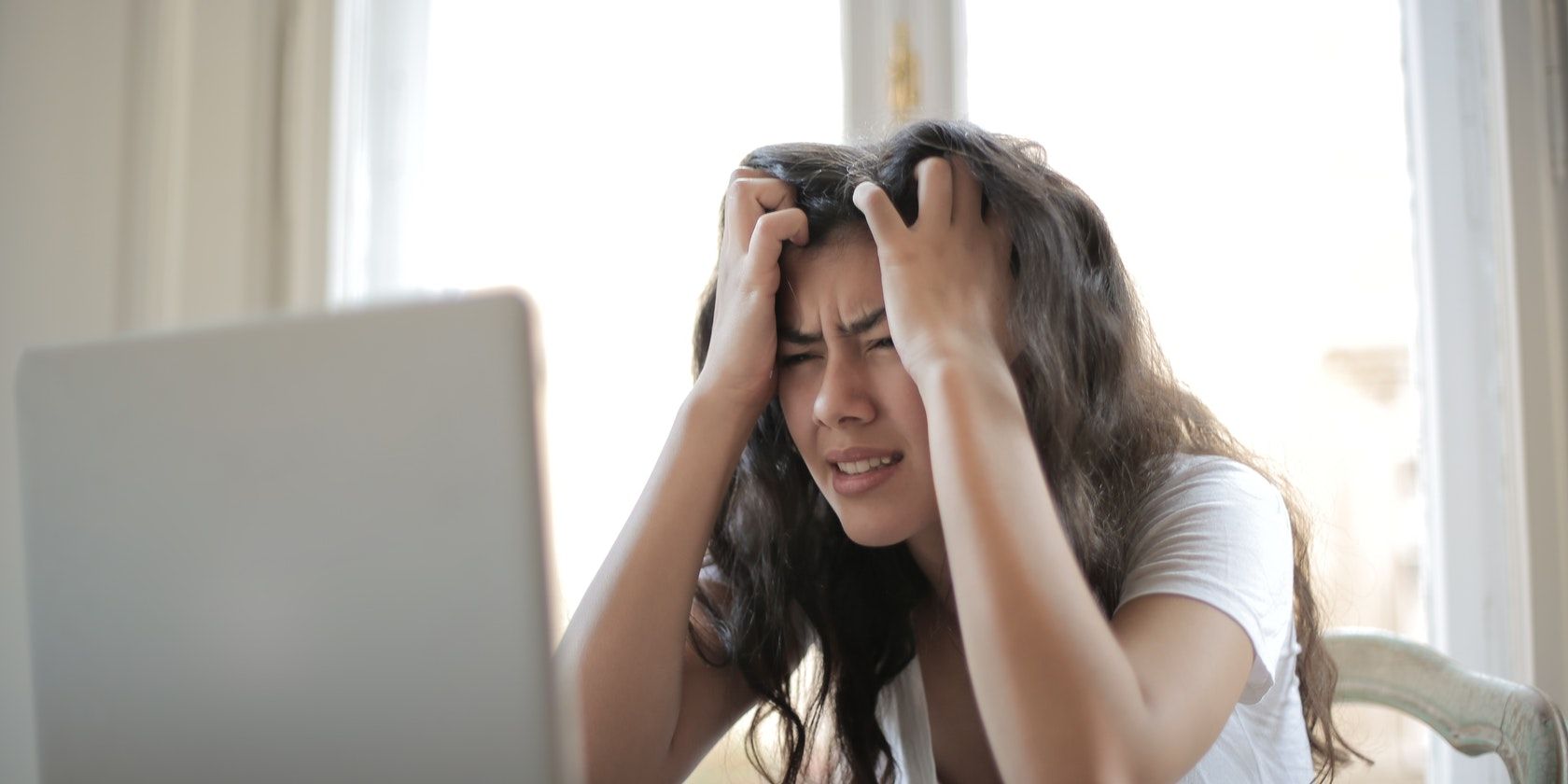
Enchanting Heartfelt Imagery: Premium Romantic Love Backgrounds From YL Software's Vast Gallery

[B = 54 \
The Windows 10 display settings allow you to change the appearance of your desktop and customize it to your liking. There are many different display settings you can adjust, from adjusting the brightness of your screen to choosing the size of text and icons on your monitor. Here is a step-by-step guide on how to adjust your Windows 10 display settings.
1. Find the Start button located at the bottom left corner of your screen. Click on the Start button and then select Settings.
2. In the Settings window, click on System.
3. On the left side of the window, click on Display. This will open up the display settings options.
4. You can adjust the brightness of your screen by using the slider located at the top of the page. You can also change the scaling of your screen by selecting one of the preset sizes or manually adjusting the slider.
5. To adjust the size of text and icons on your monitor, scroll down to the Scale and layout section. Here you can choose between the recommended size and manually entering a custom size. Once you have chosen the size you would like, click the Apply button to save your changes.
6. You can also adjust the orientation of your display by clicking the dropdown menu located under Orientation. You have the options to choose between landscape, portrait, and rotated.
7. Next, scroll down to the Multiple displays section. Here you can choose to extend your display or duplicate it onto another monitor.
8. Finally, scroll down to the Advanced display settings section. Here you can find more advanced display settings such as resolution and color depth.
By making these adjustments to your Windows 10 display settings, you can customize your desktop to fit your personal preference. Additionally, these settings can help improve the clarity of your monitor for a better viewing experience.
Post navigation
What type of maintenance tasks should I be performing on my PC to keep it running efficiently?
What is the best way to clean my computer’s registry?
Also read:
- [New] Effortlessly Fast-Forward Focus in Video Content for 2024
- [Updated] 2024 Approved Vocal Visions Instructions for Posting Songs on YouTube
- Accessible Language Solutions: Convert Your Multimedia Content with These Free Video Translation Services
- How to Maximize Your View with LG 27UD88-W Monitor for 2024
- In 2024, Process of Screen Sharing Realme C55 to PC- Detailed Steps | Dr.fone
- In 2024, Transforming Mobile Content Into Profitable YouTube Experiences
- Installation Issues: Why the Windows 10 Version 1 Update Failed and How to Overcome Them
- IPhone Updates to iOS 18 Bring Crucial Messaging Enhancement for Life-Saving Alerts – Beyond Artificial Intelligence
- PC Livestream Mastery on Instagram: A Comprehensive Tutorial for Beginners
- Step-by-Step Guide: Resolving Devilishly Complex Bugs in Call of Duty Mobile, Modern Warfare & CoDZ
- Ultimate Tutorial: Switching Your Primary PDF Reader in Windows 11
- Understanding the Role of TPM in Securing Windows 11: A Detailed Guide
- Unveiling Excellence: The MacBook Pro with M1 Pro Chip Delivers Outstanding Windows 1Nnovation, Reviewed by ZDNet
- Updated In 2024, Best Free AVI Merger Tools Combine AVI Videos with Ease
- Urgent Alert: Microsoft's Critical Challenge with Windows 11 Looms as Deadline Approaches | Tech Insights
- Why Cleaning Up Your PC Differs From Debloating Windows – Expert Advice on Effective Techniques | ZDNet
- Windows Security Flaws Persist Over the Years: Insights From ZDNet
- Title: Enchanting Heartfelt Imagery: Premium Romantic Love Backgrounds From YL Software's Vast Gallery
- Author: Jeffrey
- Created at : 2025-03-06 00:39:30
- Updated at : 2025-03-07 10:50:07
- Link: https://win-hot.techidaily.com/enchanting-heartfelt-imagery-premium-romantic-love-backgrounds-from-yl-softwares-vast-gallery/
- License: This work is licensed under CC BY-NC-SA 4.0.