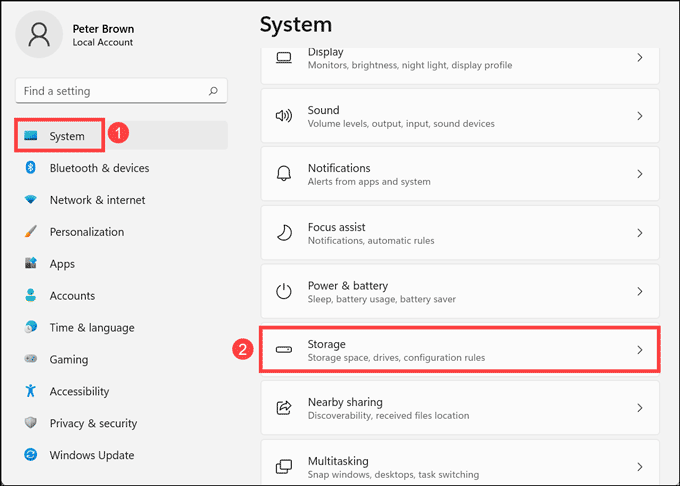Eliminate Yahoo Search From Chrome Easily Using MalwareFox Tips

Eliminate Yahoo Search From Chrome Easily Using MalwareFox Tips
Yahoo search engine is one of the most popular and totally legitimate search engines. It is placed at 4th in the list of top searches in the category of search engines after Google, Bing, and Baidu.

Stay malware-free with reliable antivirus
Don’t compromise your Data and Privacy. TotalAV is a top-notch antivirus program that handles various viruses, trojans, and other malware that may target your devices. It will safeguard your devices and enhance your system performance.
4.9/5
⭐ Editor’s Choice
✔️ Excellent Malware Detection
✔️ Multiple set of Features
✔️ 30 Day Money-Back
Clean up all Web Browser Virus Infections with Total AV
At times you might have noticed that your Chrome browser’s default search engine has been changed from google.com to search.yahoo.com without your permission. It usually happens when some web extension or application got hold of your browser’s settings.
In this guide, we would talk more about Yahoo Search and how to remove its unintentional redirection caused by browser malware .
Google redirects to Bing: How to Fix
Disclaimer: This post includes affiliate links
If you click on a link and make a purchase, I may receive a commission at no extra cost to you.
What is Search.yahoo.com?
Search.yahoo.com is the URL of the Yahoo’s search engine. Using search.yahoo.com does not bring any harm to your device. However, many users are unintentionally redirected to search.yahoo.com, while they are searching on Google.com. This redirection is carried out through the malware known as Browser Hijacker or Browser Virus.
What is a Browser Hijacker?
A Browser Hijacker, commonly known as the redirect Virus ,is a malicious program that gets an entry on your web browser through various means and infiltrates with browser settings, without user permission to promote the fake search engines or the affiliated web pages. Since users do not willingly install them, such hijackers are often considered as Potentially Unwanted Programs or Applications (PUPs or PUAs).
After entering your browser, a browser hijacker would get hold of its settings and change the default home page, search engine, and new tab redirection. All these would promote the dubious web page or search engine.
You might feel that browser hijackers are not much of a threat to your system, and there is no need to get scared of it. Unfortunately, that’s not true. Browser Hijackers itself might not be a significant threat, but when it enters your system, it can bring other more significant risks such as spyware, keyloggers, and other malware programs with it. These malicious software can cause extensive damage to you and your system. Also, the webpages it promotes cannot be trusted. They might be filled with illegitimate and malicious content.
The browser hijacker might have altered your system settings, and that’s the reason search query is redirected to search.yahoo.com without your permission.
How to remove the Yahoo search engine from Chrome?
To stop Yahoo searches from Chrome, you have to catch and remove the culprit browser hijacker, which is the root cause.
For that, follow these steps:
Step 1: Remove Yahoo using Settings
- Open the Chrome browser and go to Settings.

- From the left pane, select the Search engine option.

- Choose the search engine of your choice from the drop-down list.

- Now, select the Manage search engines option.

- Click on the three dots next to Yahoo and choose Remove from list.

Step 2: Restart your PC in Safe Mode
Windows Safe Mode is the perfect environment to find out and solve the critical errors in the system. In safe mode, only system programs and some crucial programs run. Safe mode would most likely kill the applications and its files that try to run automatically on your system. Follow this guide to boot your Windows 10 PC in the Safe Mode.
Step 3: Remove Web Extensions From Browser
You might have accidentally installed a malicious browser web extension that is causing the redirects.
If you have many web extensions installed in your Chrome browser, it is time to sort them out and at least disable, if not delete, the ones you rarely use. However, you must remove the useless web extensions instead of disabling them. Because, even after disabling them, they might use the CPU processing power while checking for updates and performing updates.
Here are the steps to manage the web extensions on the Chrome Browser:
- Click on the three dots at the top-right corner.
- Bring mouse cursor over More tools and from the extended menu choose Extensions.

- All the extensions would be on your screen
- Look for the ones you want to disable or remove.

Step 4: Reset Web Browser Settings
If your browser is misbehaving because of browser virus, then reset its settings to default.
Open Chrome and navigate to Settings by clicking on the three-dots at the top right.

Click on advanced Advanced.

Under Reset and cleanup, click on “Restore settings to their original defaults.”

Select Reset settings on the next prompt.

Relaunch your browser.
Step 5: Uninstall Suspicious Applications
If the Yahoo redirection is still happening on your PC, try to find the culprit application and uninstall it.
- Right-click on the taskbar and select the Task Manager.

- Watch out for the applications that are consuming the system memory even though you did not install or launch them.
- Right-click on the suspicious application and open its file location.

- Delete the file from its root location.
- Open Control Panel and click on Uninstall a program and check for suspicious apps. One by one, select and uninstall them.

Step 6: Delete Temporary Files
The temporary files folder can also be a carrier of malicious files. You should delete all the temporary files and folders regularly for the smooth running of the system. Removing the temporary files would also clear the unnecessary clutter from your system and free up valuable space.
Windows 10Windows 11
Remove Temporary Files from Windows 10
Here are the steps to eliminate the temporary files on Windows 10:
- Open the Run command window.
- Type %temp% and hit the enter key.

- This run command would navigate you to this path: C:\Users\[username]\AppData\Local\Temp, that is, the temp folder.
- Select all Files and Folders of this folder and delete them. Don’t hesitate to delete them, as they are not essential for any of your tasks.

- Next right-click on the Recycle Bin and select Empty Recycle Bin.

Remove Temporary Files from Windows 11
On Windows 11, it is easy to remove Temporary files. Here are the steps:
- Open Windows 11 Settings from the Start Menu.
- From the left pane, choose System settings and click on Storage from the right.

- Click on the Temporary files option.

- Tick all the boxes that you want to delete and click on Remove files.

Step 7: Install an Antimalware and Perform a Scan
Manually removing malware can be a tedious task, and it takes a lot of time and effort on our part. Sometimes, it may get irritated for you if you are not much into the technology. There is no need to worry; you can get a robust antimalware like MalwareFox that will scan for malware and remove it.
MalwareFox is a reliable security software that promises to protect your system and helps to handle malware and viruses. MalwareFox will scans, detect, and remove Malware and offers real-time protection. It also protects your PC from most dangerous malware such as Ransomware, Zero-Day Attack protection, Grayware, Keyloggers, etc.
- Download Malwarefox and install it .
- Perform a full system scan to get rid of every malware that is troubling your system.

Final Words
These are the steps through which you can remove the browser hijacker and remove the Yahoo Search from Chrome. The steps in this guide are applicable to remove any browser hijacker you come across. However, you should always follow the healthy browsing practices to avoid getting browser viruses on your system.
How to do Chrome Virus Scan to remove Browser Malware?
1. Why do I am always redirected to Yahoo’s search?
If you are periodically redirected to Yahoo search, most probably a malware like Browser Hijacker or Adware has attacked your browser. You can get rid of these malicious programs by following the steps explained in this guide.
2. Is search.yahoo.com a virus?
Yahoo is the legit search engine from a reputed tech company. If you are getting unintentional redirects to search.yahoo.com, it is because a browser hijacker has got an entry on your device.
68 thoughts on “How to remove Yahoo Search from Chrome?”
MaQjR
October 4, 2020 at 4:26 pm
Gr8 advice!
Reply
Pierre Bouchard
January 30, 2021 at 10:23 am
Thank You!
Reply
Rani
February 1, 2024 at 10:21 am
Easy and very clear explanations with pictures, THANK YOU
Reply
roger delosreyes
December 9, 2020 at 3:05 pm
thanks for your good advice and keep it up
Reply
Emily
December 15, 2020 at 6:16 am
I had this happening, and i followed these steps and now its gone!!! tysm!!!!!!!
Reply
Pierre Bouchard
January 30, 2021 at 10:24 am
Glad to help you!
Reply
Maxime
January 1, 2021 at 1:09 am
Wonderful
Reply
Pierre Bouchard
January 30, 2021 at 10:24 am
Thanks
Reply
Gabriela
September 1, 2021 at 1:08 am
Great Thank you so much!
Reply
someone
January 4, 2021 at 6:12 am
thanks man!
Reply
Pierre Bouchard
January 30, 2021 at 10:25 am
Welome!
Reply
Great
January 14, 2021 at 9:01 am
Thank you this is great it works
Reply
Pierre Bouchard
January 30, 2021 at 10:25 am
Happy to know that it worked for you!
Reply
*
Raymond Clague
February 19, 2021 at 5:21 am
Removing yahoo as a search engine option is not working.
is there a software hat will find remove the yahoo redirect virus please?
Reply
*
Peter Baltazar
February 20, 2021 at 4:25 pm
Reset your browser’s settings and try again removing Yahoo from the search engine list. If that is still not working, it might be because of a browser hijacker. Download MalwareFox to remove it.
Reply
cock
January 28, 2021 at 6:00 pm
THANK YOU SO MUCH I GOT SO FRUSTRATED OVER IT THANKS´YOU
Reply
Pierre Bouchard
January 30, 2021 at 10:26 am
Welcome!
Reply
Megan
January 30, 2021 at 9:16 am
it actually worked… thank u!
Reply
Pierre Bouchard
January 30, 2021 at 10:26 am
Glad to hear that, welcome!
Reply
e
January 30, 2021 at 8:06 pm
TYSM!! This helped me so much!
Reply
10.
Nacer
February 3, 2021 at 2:09 am
It was very helpful. Many Thanks
Reply
11.
Lorena Gallon
February 5, 2021 at 5:43 am
Greate! Thanks Pierre Bouchard.
Reply
12.
Ethan
February 5, 2021 at 8:32 pm
THankyou soooo much it really helped me i finally got rid of yahoo thank to you.
Reply
13.
Shalini Varma
February 13, 2021 at 12:39 am
Thanks…i tried a few and one of them worked. 🙂
Reply
14.
Jaz
February 23, 2021 at 8:02 am
really helped i did not did all the steps but one helped its back to google. thanks man
Reply
15.
Anna
March 11, 2021 at 7:33 pm
Its work tysm!!!
Reply
16.
Astara
March 15, 2021 at 4:59 am
Thanks so much!
Reply
17.
Dinesh
March 19, 2021 at 3:20 am
wonderful. It works. Thanks a lot dear!
Reply
18.
Dinesh
March 19, 2021 at 3:31 am
It worked excellently for google chrome browser but I am still suffering with safari browser on my Mac computer. Could you please help the same way for the safari too. It would be great!
Reply
Peter Baltazar
March 22, 2021 at 10:40 pm
We will cover for the Safari soon
Reply
dennis
March 22, 2021 at 4:49 am
Finnaly i fix my search Thank you!
Reply
Jessica
March 22, 2021 at 12:21 pm
Thank you it’s help a lot!
Reply
Kaburndogg
March 29, 2021 at 5:41 am
It worked! TYSM!
Reply
stor2199
March 29, 2021 at 11:44 am
thank you it worked
Reply
Molly
March 30, 2021 at 1:01 pm
Wow! That’s really good tysm!
Reply
24.
Prim
April 2, 2021 at 3:59 pm
omg Thanks! very helpful 🙂
Reply
25.
plip plop
April 5, 2021 at 6:49 am
I did what you said for Mac but it didn’t work, and it claims to be managed by my university while other people don’t have this problem.
Reply
26.
Steven
April 5, 2021 at 5:06 pm
Thanks – Obvious and easy but I still needed to find this instruction of yours to do it easily.
Reply
27.
manish
April 10, 2021 at 8:00 pm
thanks for great advice
Reply
28.
Amy
April 17, 2021 at 9:40 pm
Thank you!!! It worked great!
Reply
29.
kyle
April 25, 2021 at 1:51 am
This helped a lot, thank you!
Reply
30.
Rashmi kavindi
May 3, 2021 at 8:51 am
Thank You So Much !!!!!
Reply
31.
Rashmi kavindi
May 3, 2021 at 8:54 am
Thank You So Much !!!!!
I Hope to continue this work
Reply
32.
Chev4
May 3, 2021 at 11:39 pm
I followed all your steps and now it’s gone.
THANK YOU SOOO MUCH!!!
Reply
33.
sandeep chary
May 31, 2021 at 11:41 am
Thank-You Sooooo MUCH Brother…!!
Reply
34.
paula
June 2, 2021 at 10:44 am
thank you!!!!!!!!!!!!!
Reply
35.
PLANECHESE GAMER
June 20, 2021 at 8:40 pm
thanks saved my web :)
Reply
36.
Noshaba Saddiqa
July 5, 2021 at 9:57 am
Great job man !!! I got back to Google search
Reply
37.
tomek
July 7, 2021 at 12:22 pm
thank you 😉 i hate yahoooo
Reply
38.
Emily
July 31, 2021 at 6:06 pm
After recent updates in 2021 old windows user profiles came back to life wreaking havoc! Even a profile deleted intentionally due to it being compromised! Now my search options include yahoo, bing, ecosia, and Google. Then again based on the Google account ai am signed into those options change! The one thing that is consistent is that all my browsers now say that they’re managed by whom it is unclear these are personal cell phones tablets, laptops and desktops. My Yahoo account was legitimately hijacked in 2017 and was amongst the windows user that was intentionally deleted. How the heck did it come back to life? And how the heck do I get rid of it? The damage is intense and severe including OneDrive files now gone, TPMS having to be reset and corrupted Windows profiles being deleted.. I even had a Google account become a temp profile. You mentioned deleting the temp data however, with all the new updates the temp data is what roams across devices is it not? Wouldn’t deleting the temp data the roaming account?
Reply
39.
Diego Casillo
August 22, 2021 at 12:57 pm
thanks Peter lifesaver
Reply
40.
Kent Thomsen
August 23, 2021 at 7:36 pm
I’m sorry, but there is no possibility in settings to “Remove from list”, it’s greyed out, and when I add google, the option “Set as default” is greyed out. Chromium on Linux Mint 20.2
Reply
41.
Isabella
September 15, 2021 at 9:06 pm
Thanks for your advice, it worked for me
Reply
42.
Vicky
September 16, 2021 at 11:19 pm
Thank you so very much. Yahoo was driving me crasy.
Reply
43.
Elizandra Yulo Diamos
October 11, 2021 at 3:49 pm
Thx it was really painful using yahoo in google for no reason. 😀
Reply
44.
Callie
October 13, 2021 at 4:56 pm
Thank you SO MUCH works great!
Reply
45.
Andrew
October 24, 2021 at 5:49 am
I am not a computer person but this was very easy to understand. i also downloaded Malware Fox and it found multiple issues which are now gone. Thank you for taking the time to write this for us!
Reply
Peter Baltazar
October 26, 2021 at 10:22 am
Glad this helped you, Andrew!
Reply
46.
LilMeowMeow
November 15, 2021 at 5:38 pm
Thank you SO much!
Reply
47.
Nike
November 17, 2021 at 11:22 am
Thank you, it worked
Reply
48.
Abz
January 4, 2022 at 2:54 pm
Thank you, very helpful
Reply
49.
Heather Smith
January 22, 2022 at 1:41 am
THANK YOU FOR YOUR CLEAR and ACCURATE VIDEOS AND DIRECTIONS!
I will recommend you to others.
Your directions helped me to understand what I was doing and why. I wasn’t blindly following directions.
Reply
50.
figbassist75
February 10, 2022 at 8:45 pm
In regard to removing Yahoo from Google, when I am on the screen showing all of the browsers, the only options that come up are Edit and Make Default. I do not see the “Remove from List” option. Are there any additional steps I need to take to resolve this issue? Thank you in advance for any assistance you can offer.
Reply
51.
Liad Neumann
February 18, 2022 at 5:08 am
No such option to do Step 5 on Chrome.
please advise.
Reply
52.
Mayra
February 21, 2022 at 3:09 am
If you have McAfee in your computer then the “Yahoo safe search” will return when you update McAfee because that is their default recommendation for safe search engine.
Reply
53.
Terri
February 25, 2022 at 12:44 am
No app that hijacks computers and requires complicated steps to delete is “totally legitimate.” Fer sure, fer sure.
Reply
54.
Maudlin
April 30, 2022 at 4:54 pm
The best site I’ve found. very nice advice. Actually works. Thanks
Reply
55.
Lucy Maroncha
July 30, 2022 at 1:32 am
Thanks so much!
Reply
Leave a Comment Cancel reply
Comment
Name Email
Save my name, email, and website in this browser for the next time I comment.
Δ
Also read:
- 'Avatar: Frontiers of Pandora' Won't Open? Here Are Proven Fixes
- [New] Film Lovers' Answers Repository
- [Updated] Superior 3D Tools for Animated Designers
- 2024 Approved Best Price-to-Performance Laptops Under $500 (Gaming Edition)
- 2024 Approved Pioneers Shaping The Future Of VR Experiences
- Common Challenges When Trying to Download the F4F File
- Eliminating Intrusive Advertisements on YouTube: The Ultimate Guide with MalwareFox
- In 2024, How and Where to Find a Shiny Stone Pokémon For Xiaomi 14? | Dr.fone
- In 2024, Top 5 Tracking Apps to Track Oppo Find X7 Ultra without Them Knowing | Dr.fone
- Introducing the Updated Mac Audio Recorder by Apowersoft (v2.0): Advanced Editing and Conversion Capabilities Now at Your Fingertips
- Top 3 Simple Online Programs for Quickly Resizing Images
- Top Rated Photoshop Tools for Effortless Removal of Unwanted Elements From Images
- Transferring iPhone Video Content Seamlessly Onto Your Windows 11 PC
- Title: Eliminate Yahoo Search From Chrome Easily Using MalwareFox Tips
- Author: Jeffrey
- Created at : 2024-10-06 20:17:23
- Updated at : 2024-10-10 20:21:21
- Link: https://win-hot.techidaily.com/eliminate-yahoo-search-from-chrome-easily-using-malwarefox-tips/
- License: This work is licensed under CC BY-NC-SA 4.0.