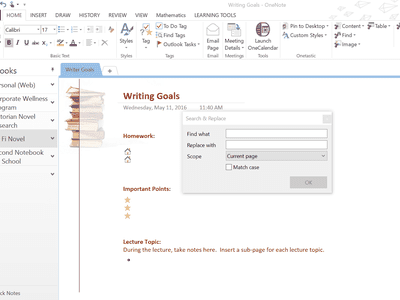
Efficient Wireless Network Troubleshooting Techniques for Windows nX Users – Insights by YL Software Experts

[B = 54 \
The Windows 10 display settings allow you to change the appearance of your desktop and customize it to your liking. There are many different display settings you can adjust, from adjusting the brightness of your screen to choosing the size of text and icons on your monitor. Here is a step-by-step guide on how to adjust your Windows 10 display settings.
1. Find the Start button located at the bottom left corner of your screen. Click on the Start button and then select Settings.
2. In the Settings window, click on System.
3. On the left side of the window, click on Display. This will open up the display settings options.
4. You can adjust the brightness of your screen by using the slider located at the top of the page. You can also change the scaling of your screen by selecting one of the preset sizes or manually adjusting the slider.
5. To adjust the size of text and icons on your monitor, scroll down to the Scale and layout section. Here you can choose between the recommended size and manually entering a custom size. Once you have chosen the size you would like, click the Apply button to save your changes.
6. You can also adjust the orientation of your display by clicking the dropdown menu located under Orientation. You have the options to choose between landscape, portrait, and rotated.
7. Next, scroll down to the Multiple displays section. Here you can choose to extend your display or duplicate it onto another monitor.
8. Finally, scroll down to the Advanced display settings section. Here you can find more advanced display settings such as resolution and color depth.
By making these adjustments to your Windows 10 display settings, you can customize your desktop to fit your personal preference. Additionally, these settings can help improve the clarity of your monitor for a better viewing experience.
Post navigation
What type of maintenance tasks should I be performing on my PC to keep it running efficiently?
What is the best way to clean my computer’s registry?
Also read:
- [Updated] Excellence in Camera Technology – Top 15
- [Updated] In 2024, Audiophile's Pathway Starting with the Fade-In Functionality
- 「独学でデータ救出:故障中のPCから情報復旧手順2つ」
- 2024 Approved Leveraging Likeability Strategies for Going Viral on Facebook
- Complete Guide For iPhone 12 Lock Screen
- Erkannte Fehler Beim Herunterladen Von PowerPoint-Fällen in Windows N Mit Detaillierten Lösungen!
- How to Transfer Data from Nokia C12 Plus to Any iOS Devices | Dr.fone
- In 2024, Top 10 Smartphones with OIS for Shooting Smooth Videos
- In 2024, YouTube Shorts Mastery Quick Thumbnail Updates Made Simple
- Step-by-Step Guide: Restoring Your PC with a Windows 10 Factory Reset
- Strumenti Di Clonazione Gratis per Unità USB Avviabili: Scopri La Chiavetta USB Ideale
- Warzone Blackout Problems? Here's How You Can Fix Them - Essential Tips!
- Windows 11對條件適用, 成功設置後發生問題?
- Title: Efficient Wireless Network Troubleshooting Techniques for Windows nX Users – Insights by YL Software Experts
- Author: Jeffrey
- Created at : 2025-02-28 11:38:31
- Updated at : 2025-03-07 03:34:19
- Link: https://win-hot.techidaily.com/efficient-wireless-network-troubleshooting-techniques-for-windows-nx-users-insights-by-yl-software-experts/
- License: This work is licensed under CC BY-NC-SA 4.0.