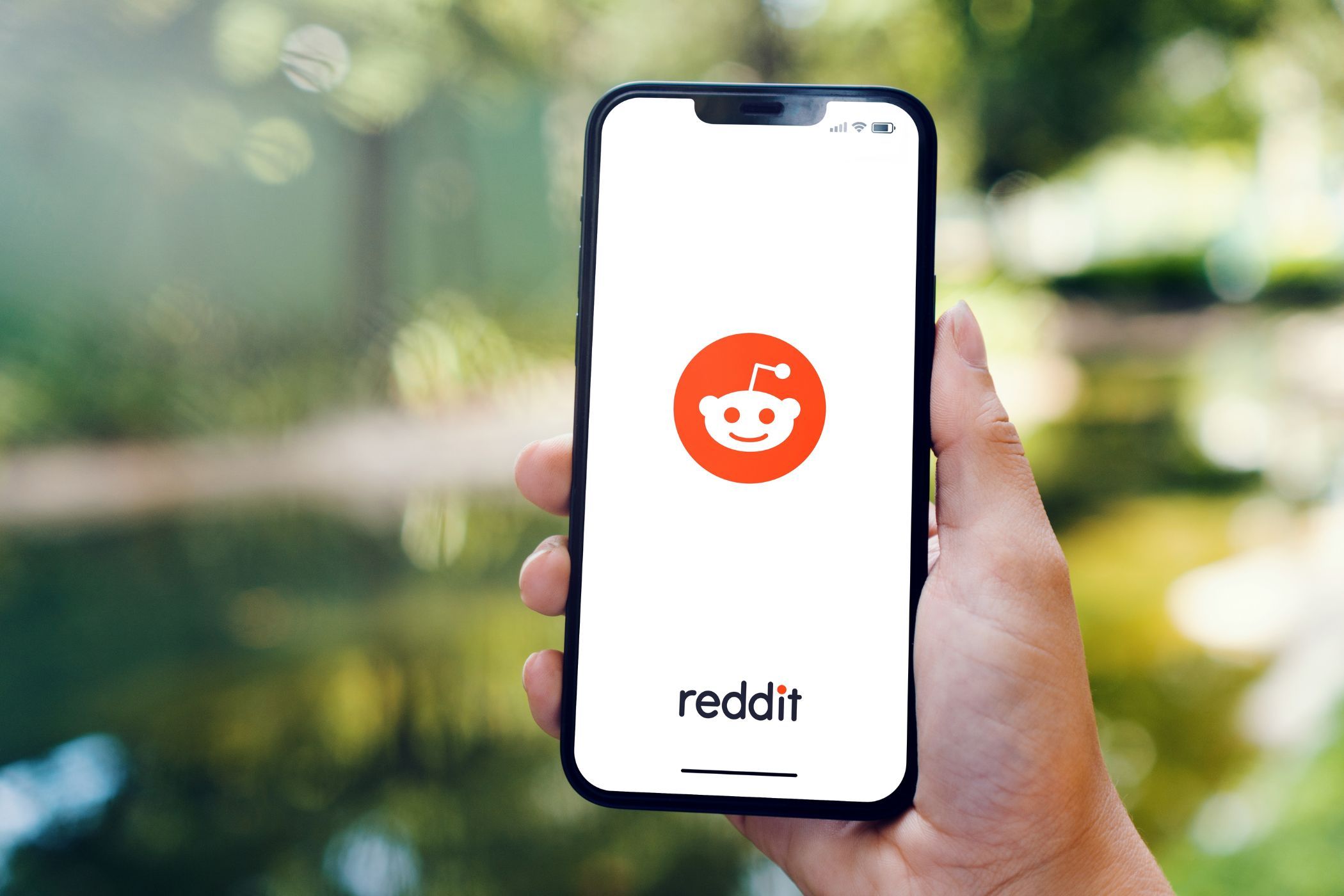
Discover Your Computer's Graphics Card: A Step-by-Step Guide From YL Computing

[B = 54 \
The Windows 10 display settings allow you to change the appearance of your desktop and customize it to your liking. There are many different display settings you can adjust, from adjusting the brightness of your screen to choosing the size of text and icons on your monitor. Here is a step-by-step guide on how to adjust your Windows 10 display settings.
1. Find the Start button located at the bottom left corner of your screen. Click on the Start button and then select Settings.
2. In the Settings window, click on System.
3. On the left side of the window, click on Display. This will open up the display settings options.
4. You can adjust the brightness of your screen by using the slider located at the top of the page. You can also change the scaling of your screen by selecting one of the preset sizes or manually adjusting the slider.
5. To adjust the size of text and icons on your monitor, scroll down to the Scale and layout section. Here you can choose between the recommended size and manually entering a custom size. Once you have chosen the size you would like, click the Apply button to save your changes.
6. You can also adjust the orientation of your display by clicking the dropdown menu located under Orientation. You have the options to choose between landscape, portrait, and rotated.
7. Next, scroll down to the Multiple displays section. Here you can choose to extend your display or duplicate it onto another monitor.
8. Finally, scroll down to the Advanced display settings section. Here you can find more advanced display settings such as resolution and color depth.
By making these adjustments to your Windows 10 display settings, you can customize your desktop to fit your personal preference. Additionally, these settings can help improve the clarity of your monitor for a better viewing experience.
Post navigation
What type of maintenance tasks should I be performing on my PC to keep it running efficiently?
What is the best way to clean my computer’s registry?
Also read:
- [New] 2024 Approved Digital Content Contenders Compare & Contrast Vimeo, YouTube + Dailymotion
- [Updated] The Traveler’s Guide Transforming Journeys Into Shareable Content for 2024
- Änderung Der Sprachauswahlmethode Bei AOMEI FoneBackup - Schritt-Für-Schritt-Anleitung
- Customizing Your Windows 11 Taskbar: A Step-by-Step Guide by YL Computing
- Expert Strategies for Retrieving Data From Aged Hard Drive Storage Devices - Step-by-Step Process
- Guía Completa: Cómo Desbloquear Los Registros De Audio en Tu iPhone Mediante 4 Técnicas Útiles
- How To Pause Life360 Location Sharing For Honor Magic 6 Pro | Dr.fone
- Laugh Riot Twitter's Funniest Moments for 2024
- Optimale Hyper-V-Virtualisierung: Exportieren Von Maschinen Mit Schnell Und Leicht
- Optimize Your Media Output With Our Top 10 Online Subtitles Tools
- Sharing Your Cherished iPhone Video Moments: A Simple Guide
- Strengthening Your Wallet's Gaming Footprint on Steam
- Top-Software Zur Sicheren Benutzerprofilübertragung Auf Deinen Neuen Computer
- Ultimate Guide to Doing a Complete Reboot of iPhone Models 15 Through 12
- What Makes A Good Video Coder for Use on Windows Systems?
- Wie Man Ein Samsung-Solid State Drive (SSD) in Windows 10 Oder 11 Dupliziert Und Auf Eine Größere SSD Übertragen Kann
- Will Pokémon Go Ban the Account if You Use PGSharp On Apple iPhone 8 Plus | Dr.fone
- Title: Discover Your Computer's Graphics Card: A Step-by-Step Guide From YL Computing
- Author: Jeffrey
- Created at : 2025-03-01 23:37:36
- Updated at : 2025-03-06 19:01:31
- Link: https://win-hot.techidaily.com/discover-your-computers-graphics-card-a-step-by-step-guide-from-yl-computing/
- License: This work is licensed under CC BY-NC-SA 4.0.