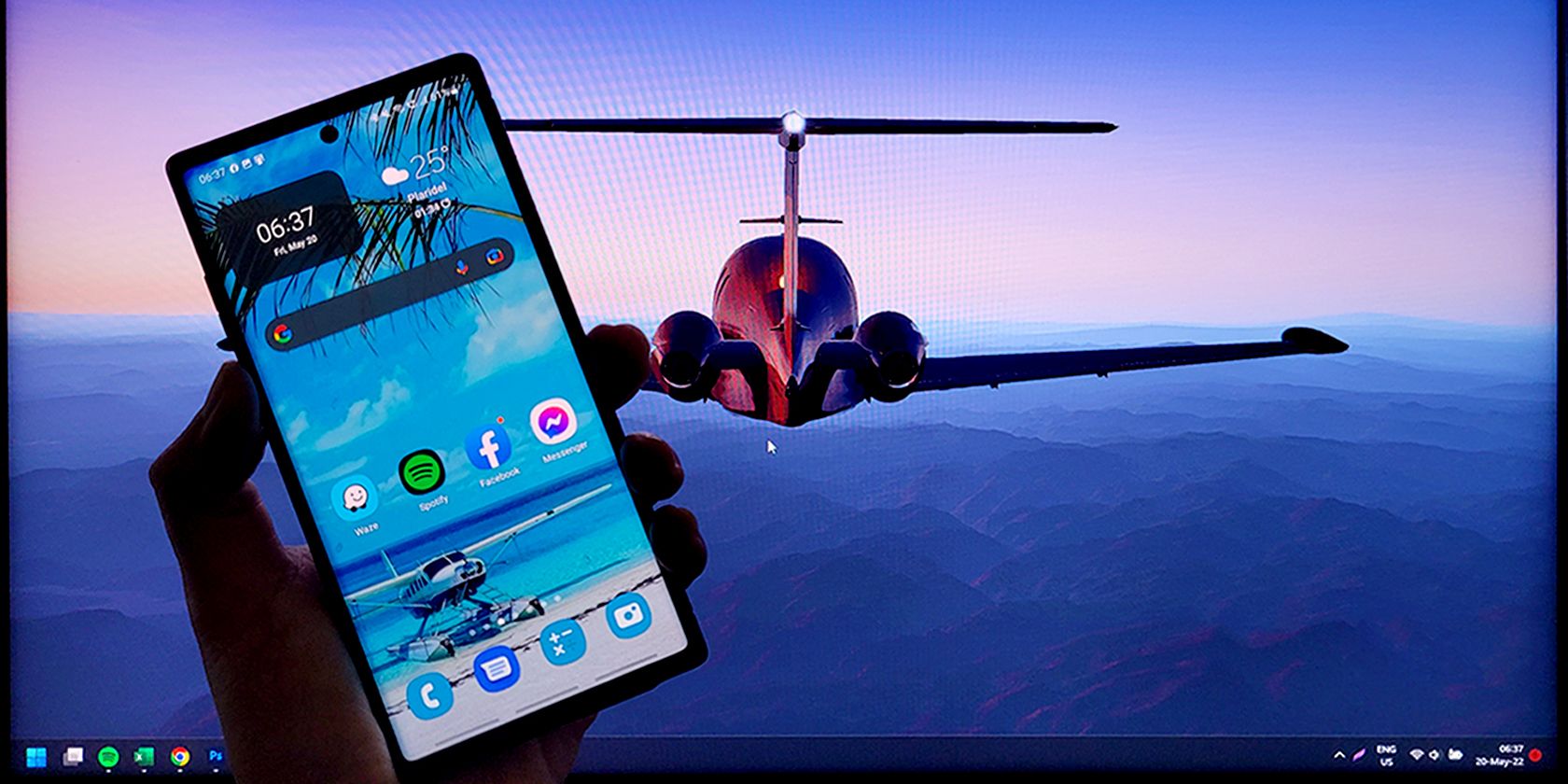
Common Causes of Graphics Card Failures: Applications and Configurations - Insights by YL Computing

[6 \Times \Frac{b}{6} = 9 \Times 6 \
The Windows 10 display settings allow you to change the appearance of your desktop and customize it to your liking. There are many different display settings you can adjust, from adjusting the brightness of your screen to choosing the size of text and icons on your monitor. Here is a step-by-step guide on how to adjust your Windows 10 display settings.
1. Find the Start button located at the bottom left corner of your screen. Click on the Start button and then select Settings.
2. In the Settings window, click on System.
3. On the left side of the window, click on Display. This will open up the display settings options.
4. You can adjust the brightness of your screen by using the slider located at the top of the page. You can also change the scaling of your screen by selecting one of the preset sizes or manually adjusting the slider.
5. To adjust the size of text and icons on your monitor, scroll down to the Scale and layout section. Here you can choose between the recommended size and manually entering a custom size. Once you have chosen the size you would like, click the Apply button to save your changes.
6. You can also adjust the orientation of your display by clicking the dropdown menu located under Orientation. You have the options to choose between landscape, portrait, and rotated.
7. Next, scroll down to the Multiple displays section. Here you can choose to extend your display or duplicate it onto another monitor.
8. Finally, scroll down to the Advanced display settings section. Here you can find more advanced display settings such as resolution and color depth.
By making these adjustments to your Windows 10 display settings, you can customize your desktop to fit your personal preference. Additionally, these settings can help improve the clarity of your monitor for a better viewing experience.
Post navigation
What type of maintenance tasks should I be performing on my PC to keep it running efficiently?
What is the best way to clean my computer’s registry?
Also read:
- [New] 2024 Approved Critics' Choice Best 5 Web Recording Applications
- [New] Best Practices for Documenting Live-Streamed Sporting Matches
- [New] Secure Your Preference With These 9 Leading Websites Offering 3D Typography
- [Updated] In 2024, Quick-Convert SRT Files to Text A Step-by-Step Manual
- Comment Arrêter Automatiquement Les Mises À Jour Vers Windows 11 Lors De L'utilisation De Windows 10 ?
- Comment Synchroniser Vos Données De Base Avec AOMEI Backupper ?
- Exploring the Functionality of ESPN+ Streaming Service: Insights for Fans
- Hacks to do pokemon go trainer battles For Tecno Pop 8 | Dr.fone
- HandsOnGuide to YourWebcamRecord
- Hassloser Datenrettungsprozess - Professionelles Herausnehmen Und Abschirmen Von PC-Speichermedien.
- In 2024, 10 Free Location Spoofers to Fake GPS Location on your Nubia Z50S Pro | Dr.fone
- Quick and Simple Installation of FT232R USB UART Drivers - Get Started Now
- Stratégies D'Exportation Des Idées Du Bouton Réflexe Dans Windows 11 : Un Guide Complète
- Top Fixes When Your Essential SSD Won't Start Post-Cloning
- Tutoriel Pratique : Copier Votre Disque Dur/SSD Directement Sous Windows N+1 Efficacement
- ビデオカメラ内蔵メモリに保存されたデータ回復方法
- Title: Common Causes of Graphics Card Failures: Applications and Configurations - Insights by YL Computing
- Author: Jeffrey
- Created at : 2025-03-05 08:01:27
- Updated at : 2025-03-07 06:36:15
- Link: https://win-hot.techidaily.com/common-causes-of-graphics-card-failures-applications-and-configurations-insights-by-yl-computing/
- License: This work is licensed under CC BY-NC-SA 4.0.