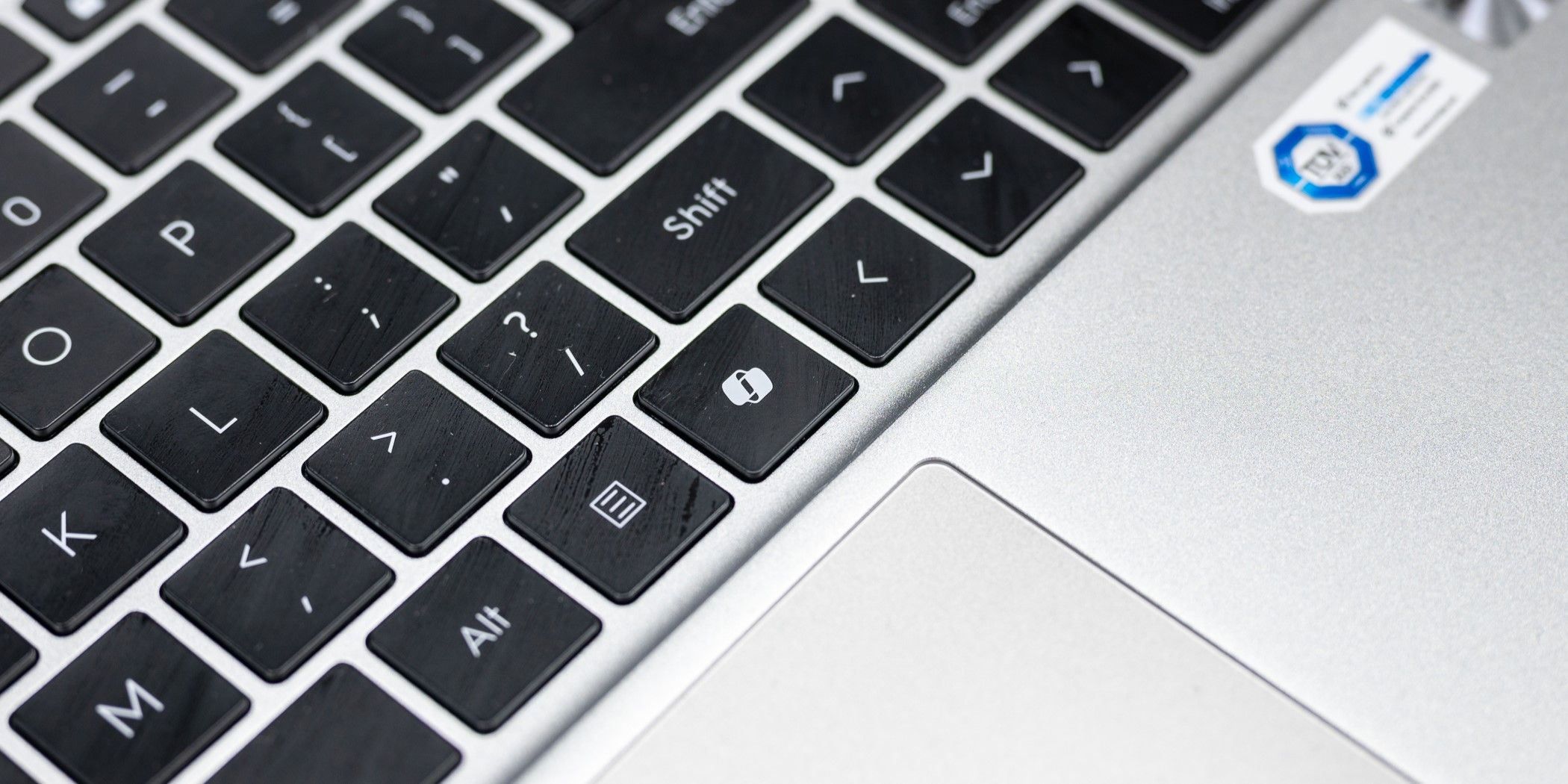
Accelerating Your Graphics: Proven Strategies by YL Software Experts

Mastering Display Customization on Windows [Student]: What Is the Value of (B ) if It Satisfies the Equation (\Frac{b}{6} = 9 )?
The Windows 10 display settings allow you to change the appearance of your desktop and customize it to your liking. There are many different display settings you can adjust, from adjusting the brightness of your screen to choosing the size of text and icons on your monitor. Here is a step-by-step guide on how to adjust your Windows 10 display settings.
1. Find the Start button located at the bottom left corner of your screen. Click on the Start button and then select Settings.
2. In the Settings window, click on System.
3. On the left side of the window, click on Display. This will open up the display settings options.
4. You can adjust the brightness of your screen by using the slider located at the top of the page. You can also change the scaling of your screen by selecting one of the preset sizes or manually adjusting the slider.
5. To adjust the size of text and icons on your monitor, scroll down to the Scale and layout section. Here you can choose between the recommended size and manually entering a custom size. Once you have chosen the size you would like, click the Apply button to save your changes.
6. You can also adjust the orientation of your display by clicking the dropdown menu located under Orientation. You have the options to choose between landscape, portrait, and rotated.
7. Next, scroll down to the Multiple displays section. Here you can choose to extend your display or duplicate it onto another monitor.
8. Finally, scroll down to the Advanced display settings section. Here you can find more advanced display settings such as resolution and color depth.
By making these adjustments to your Windows 10 display settings, you can customize your desktop to fit your personal preference. Additionally, these settings can help improve the clarity of your monitor for a better viewing experience.
Post navigation
What type of maintenance tasks should I be performing on my PC to keep it running efficiently?
What is the best way to clean my computer’s registry?
Also read:
- [New] Ultimate Battle of Video Capturing Apps
- Detailed Analysis of Escort Max 360 – The Versatile Speed Detector with Built-In GPS Technology
- Essential Marketing Techniques for Mobile Disc Jockeys: Mastering the Craft with PCDJ Tools
- How to Transfer Data from Xiaomi Redmi 13C to Other Android Devices? | Dr.fone
- In 2024, How to Show Wi-Fi Password on Tecno Spark Go (2023)
- IPhone QR Scanner Malfunctioning? Here Are 10 Steps to Rectify
- Mindfulness Through Daily Meditation Guide | Free Book
- Navigating the Spectrum in Hands-On Recognition Technology
- Navigating Through Windows 11 Updates: Feature Access Explained
- Preventing Unforeseen System Shuts in Win11
- Resolving Issues with a Malfunctioning Graphics Card: A Comprehensive Guide by YL Computing
- Resolving Issues with Your PC's Power Unit: Expert Guidance From YL Computing
- Resolving Non-Responsive Printer Issues with Guidance From YL Software Experts
- Top Obstacles Confronting the Cryptocurrency Sector: Insights From YL Computing Experts
- Ultimate List of DVD Playing Solutions: Applications and Devices for Apple Computers (macOS)
- YL Computing & YL Software: Decoding Bitmain's BCH Address Integration Strategies
- Title: Accelerating Your Graphics: Proven Strategies by YL Software Experts
- Author: Jeffrey
- Created at : 2025-03-03 11:24:51
- Updated at : 2025-03-07 10:04:14
- Link: https://win-hot.techidaily.com/accelerating-your-graphics-proven-strategies-by-yl-software-experts/
- License: This work is licensed under CC BY-NC-SA 4.0.