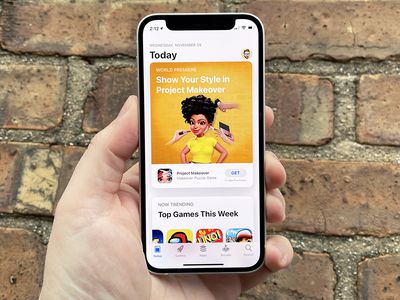
A Step-by-Step Guide: Opening and Navigating the Windows Registry - Expert Advice From YL Computing

Mastering Display Customization on Windows [Student]: What Is the Value of (B ) if It Satisfies the Equation (\Frac{b}{6} = 9 )?
The Windows 10 display settings allow you to change the appearance of your desktop and customize it to your liking. There are many different display settings you can adjust, from adjusting the brightness of your screen to choosing the size of text and icons on your monitor. Here is a step-by-step guide on how to adjust your Windows 10 display settings.
1. Find the Start button located at the bottom left corner of your screen. Click on the Start button and then select Settings.
2. In the Settings window, click on System.
3. On the left side of the window, click on Display. This will open up the display settings options.
4. You can adjust the brightness of your screen by using the slider located at the top of the page. You can also change the scaling of your screen by selecting one of the preset sizes or manually adjusting the slider.
5. To adjust the size of text and icons on your monitor, scroll down to the Scale and layout section. Here you can choose between the recommended size and manually entering a custom size. Once you have chosen the size you would like, click the Apply button to save your changes.
6. You can also adjust the orientation of your display by clicking the dropdown menu located under Orientation. You have the options to choose between landscape, portrait, and rotated.
7. Next, scroll down to the Multiple displays section. Here you can choose to extend your display or duplicate it onto another monitor.
8. Finally, scroll down to the Advanced display settings section. Here you can find more advanced display settings such as resolution and color depth.
By making these adjustments to your Windows 10 display settings, you can customize your desktop to fit your personal preference. Additionally, these settings can help improve the clarity of your monitor for a better viewing experience.
Post navigation
What type of maintenance tasks should I be performing on my PC to keep it running efficiently?
What is the best way to clean my computer’s registry?
Also read:
- [New] 2024 Approved Vintage Video Production Techniques for Timelessness
- 「最新Windows 10/11 WMP專案解析:無成本下載及使用秘技!」
- 2024 Approved Instagram Aesthetics Tips for Video Reversal
- 7 Fixes for Unfortunately, Phone Has Stopped on Realme 11 Pro+ | Dr.fone
- 全面教程:如何在HP Envy X360中換裝SSD - 不會損失任何檔案
- Best Methods to Achieve Seamless OneDrive One-Way File Synchronization
- How to use Device Manager to update hardware drivers on Windows 11/10/7
- Is the iPhone 15 Pro Worth It Compared to the iPhone 13 Pro? Making the Smart Switch with Expert Insights | TechAdvisor
- Pioneering Usability Unearthed Strategies for Amplified Windows 11 Capabilities for 2024
- Step-by-Step Guide: Syncing Your Windows 11 Laptop with an External HDD
- Ultimate Trailer Treasure Chest for 2024
- Windows Server Schutz: Fehler Beim Zugriffsschutz Gelöst
- Title: A Step-by-Step Guide: Opening and Navigating the Windows Registry - Expert Advice From YL Computing
- Author: Jeffrey
- Created at : 2025-03-02 20:33:47
- Updated at : 2025-03-07 00:38:52
- Link: https://win-hot.techidaily.com/a-step-by-step-guide-opening-and-navigating-the-windows-registry-expert-advice-from-yl-computing/
- License: This work is licensed under CC BY-NC-SA 4.0.