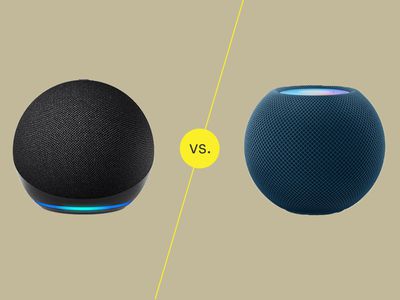
1. Step-by-Step Guide: Removing Files in Windows - Tips & Tricks From YL Software

Mastering Display Customization on Windows [Student]: What Is the Value of (B ) if It Satisfies the Equation (\Frac{b}{6} = 9 )?
The Windows 10 display settings allow you to change the appearance of your desktop and customize it to your liking. There are many different display settings you can adjust, from adjusting the brightness of your screen to choosing the size of text and icons on your monitor. Here is a step-by-step guide on how to adjust your Windows 10 display settings.
1. Find the Start button located at the bottom left corner of your screen. Click on the Start button and then select Settings.
2. In the Settings window, click on System.
3. On the left side of the window, click on Display. This will open up the display settings options.
4. You can adjust the brightness of your screen by using the slider located at the top of the page. You can also change the scaling of your screen by selecting one of the preset sizes or manually adjusting the slider.
5. To adjust the size of text and icons on your monitor, scroll down to the Scale and layout section. Here you can choose between the recommended size and manually entering a custom size. Once you have chosen the size you would like, click the Apply button to save your changes.
6. You can also adjust the orientation of your display by clicking the dropdown menu located under Orientation. You have the options to choose between landscape, portrait, and rotated.
7. Next, scroll down to the Multiple displays section. Here you can choose to extend your display or duplicate it onto another monitor.
8. Finally, scroll down to the Advanced display settings section. Here you can find more advanced display settings such as resolution and color depth.
By making these adjustments to your Windows 10 display settings, you can customize your desktop to fit your personal preference. Additionally, these settings can help improve the clarity of your monitor for a better viewing experience.
Post navigation
What type of maintenance tasks should I be performing on my PC to keep it running efficiently?
What is the best way to clean my computer’s registry?
Also read:
- [New] In 2024, Leading The Charge Top 10 Gaming Bloggers on TikTok
- [New] In 2024, The Buzz Factor Creating Catch-All Content for Facebook
- [Updated] In 2024, Xsplit-Free Splitting Tools for Modern Viewers
- 2024 Approved Explore Chrome's Full-Screen Multitasking Capabilities
- 2024 Approved Photographers Weigh In The Aurora Verdict
- Guide to Retrieving and Saving GIFs From Facebook's Domain
- Mantau Keamanan Anda: Alasan-Alasan Solusi McAfee Karena 'File Anda Terhilang'!
- New Unleash Your Creativity Best Free and Paid 3D Video Makers for 2024
- Samsung Magician-Treiber Nicht Unterstützt: Lösung Für Das Nicht Erkannte Laufwerk
- Solution Détaillée Pour L'Issue Ouverte Et Fermée Des Commandes CMD Sur Windows
- The Ultimate Guide to Get the Rare Candy on Pokemon Go Fire Red On Xiaomi Redmi Note 13 5G | Dr.fone
- Troubleshooting Steps When Your Mac's Apple Music Libraries Fail to Update
- Ultimate Guide: Why Apple's 201E iPad Pro 11-Inch Is Still Top of Its Class
- Title: 1. Step-by-Step Guide: Removing Files in Windows - Tips & Tricks From YL Software
- Author: Jeffrey
- Created at : 2025-03-03 06:38:01
- Updated at : 2025-03-07 02:45:33
- Link: https://win-hot.techidaily.com/1-step-by-step-guide-removing-files-in-windows-tips-and-tricks-from-yl-software/
- License: This work is licensed under CC BY-NC-SA 4.0.